How to Make a Bootable USB Disk for Windows 8, Windows 7, Windows XP
Pen Drive Is
Better Then DVD Disc Because It Is Faster To DVD Disc. So You Can Install
Windows Quickly Compares To DVD Disc.
In This
Article You Can Make Bootable Pen Drive of Windows 7, 8, 8.1 from .ISO Image
File. You Can Also Make Bootable DVD Disc.
Requirements:
1. Firstly
Download This PC Software – “Windows 7 USB DVD Download Tool”
2. You Need
To Have Windows .ISO Image File (Bootable) 7, 8, 8.1 In Your Computer
How to Create Bootable .ISO Image File from Windows
Folder & from DVD Disc: -
[When create .ISO From DVD
Disc – Select 3ed Option (Create Image File from Disc) In ImgBurn
Starting Windows]
[When create .ISO From
Windows Folder - Select 4th Option (Create Image File from
Files/Folders) In ImgBurn Starting Window and Follow Same Next Process]
3. Pen
Drive/USB Device that’s Size Must Have More Then to Your .ISO Image File or
minimum 4GB
4. “Microsoft .Net Frameworks
3.5(Included 2.5 and 3.0)” - This Windows Feature Is Must Have Turn On/Enable
in Your PC. (Compulsory)
Note:- (This Feature Is Already Turn
On/Enabled In Windows 7 But In Windows 8, 8.1 Enable/Turn on This Feature
Manually)
How to Enable/Turn On ".Net Framework 3.5(Included 2.5 and 3.0)” Feature manually/Offline :-- CLICK HERE
Follow Steps One By One:
1. Download
and Open “Windows 7 USB DVD Download Tool” From Desktop
2. Now Insert Pen Drive/USB Device and Click
on Browse Button
3. Give the Path of Windows .ISO Image File That’s You Saved in Your Computer (How to
make .ISO See Above)
4. Select
Windows .ISO Image File and Click on Open
5. Now You Will See This Window and Now Click on Next
6. Now You See These Two Options, select any one
USB Device – Click On This If You Want To Make Bootable Pen Drive Or You Are Using Pen Drive
DVD – Click On This If You Want To Burn Windows Bootable DVD Disc
7. Now Pen
Drive/USB Device Path Is Already Shown In Box, If It Is Not Shown Click on Refresh Icon
8. And Click
On Begin Copying (For Pen Drive)
or Being Burning (For DVD Disc)
9. Now a
Window Opened, Click on Erase USB Device
Note: Copy
All Data from Your Pen Drive before You Click on Erase USB Device, because
after this you’re Data Will Erase
10. After Click
on Erase USB Device, the Process of Making Bootable Pen Drive Is Started
11. This
process is takes some times. After 100% Completed. Click On Start Over
And Eject Your Pen Drive And Ready To Use For Installing Windows.


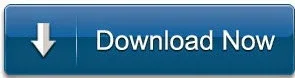




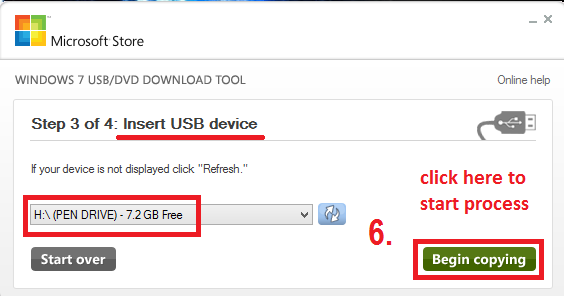


You can go to: softkeyhome.co.uk to get a Windows 10 Home Key to activate your win10. The key works well and it will not cost you too much, you can have a try.
ReplyDelete