Windows Server 2022 is Server operating system by Microsoft, it will be available in two main editions Windows Server 2022 Standard and Windows Server 2022 Datacenter. This step by step tutorial shows you how to Install Windows Server 2022
System Requirements for install Windows Server 2022
- Processor architecture: 64-bit
- Processor speed: 1.4 Gigahertz
- RAM: 512 Megabyte (2 GB for Server with Desktop Experience installation option)
- Hard disk drive space: 32 Gigabyte
Create a bootable DVD or USB installation media, insert it, and start your Computer. For VirtualBox, Hyper-V, and VMware users only need to attach the ISO file during VM creation.
1. Select installation language, Time, and keyboard layout, and click Next.
- Language to install: English (United States)
- Time and currency format: English (United States)
- Keyboard or input method: US
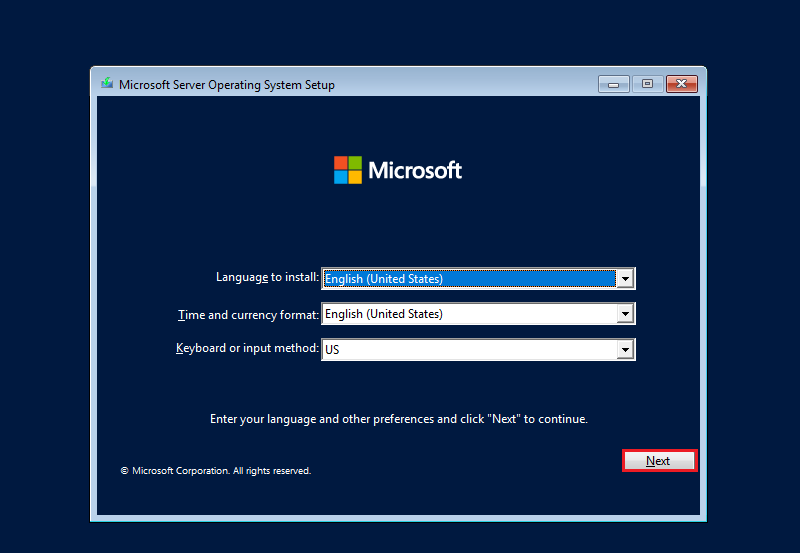
2. Click Install now.
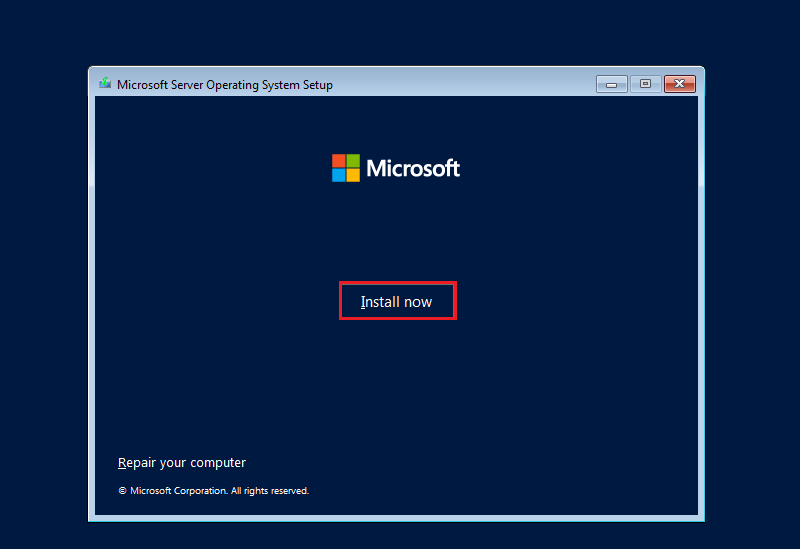
3. Select the Windows Server 2022 edition to install and click Next. In this tutorial, we choose Windows Server 2022 Datacenter Desktop Experience.
Server Core Installation
In this option standard graphical user interface is not installed. you manage the server from the command line using PowerShell, cmd, Server Configuration tool, or by remote methods. The disk space requirement is smaller compared to Server with the Desktop Experience Installation.
Server with Desktop Experience Installation
In Server with Desktop Experience installs the standard graphical user interface and all tools, including client experience features. The disk space requirement is Larger compared to Server with the Server Core Installation.
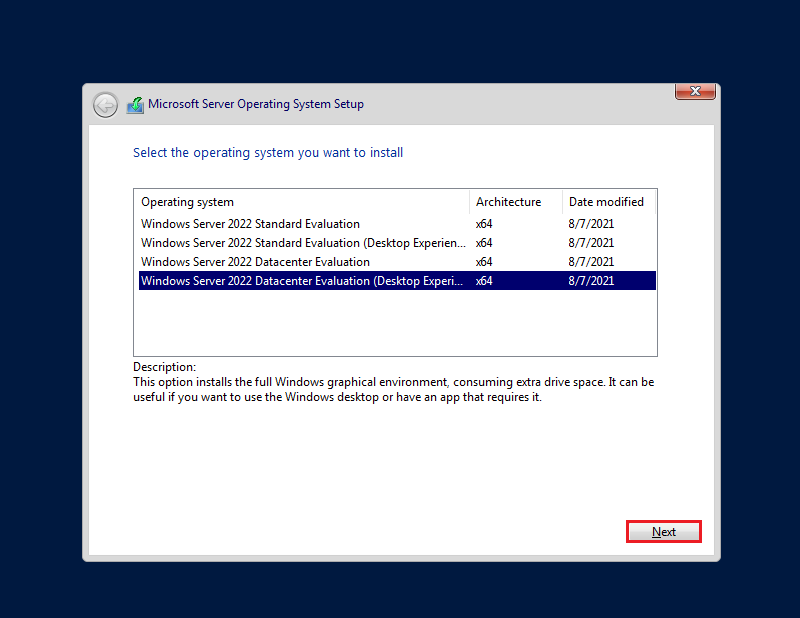
4. Read the License terms and agree to them and click Next.
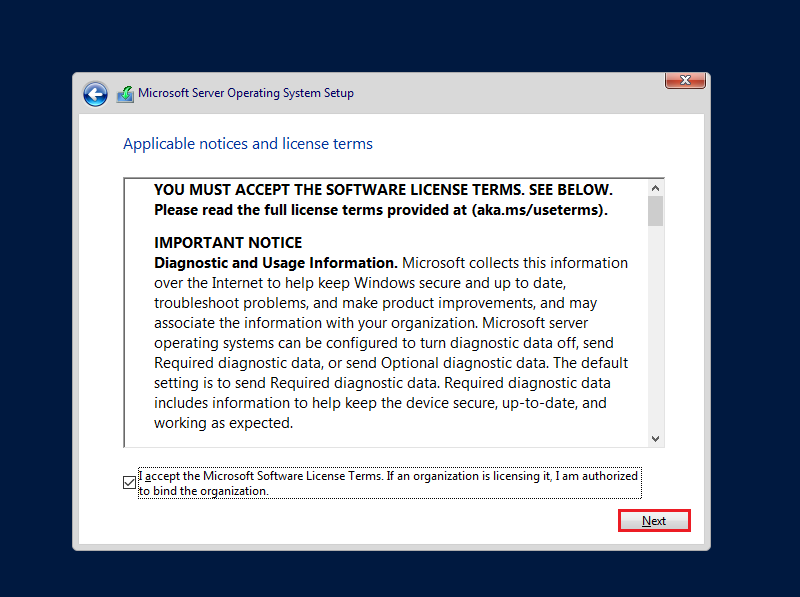
5. Select Custom: Install Microsoft Server Operating System only (advanced).
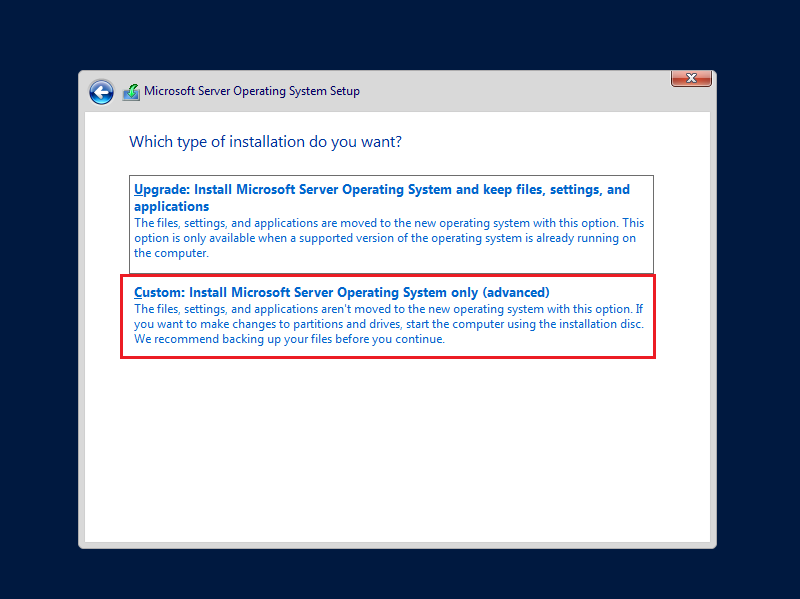
6. Select a partition to install Windows Server and Click Next.
Select a partition to install Windows Server 2022, you can optionally create a new one from the available or use the total available size.
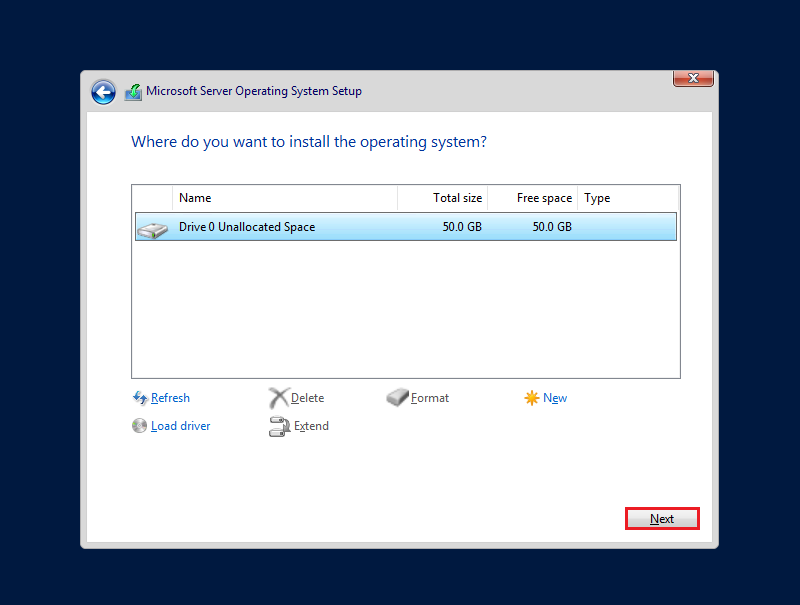
7. The installation should start, wait for it to finish.
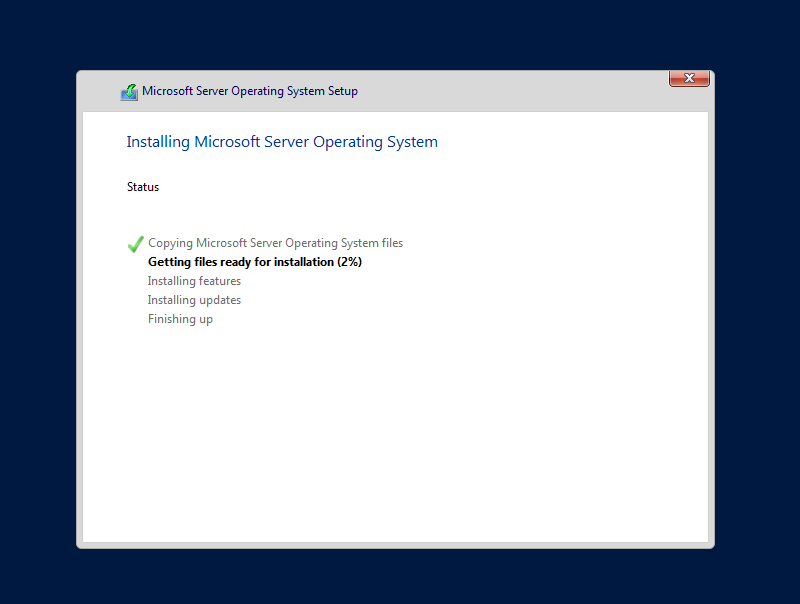
8. The server automatically reboots after the installation, set the password for the built-in Administrator, and click Finish.
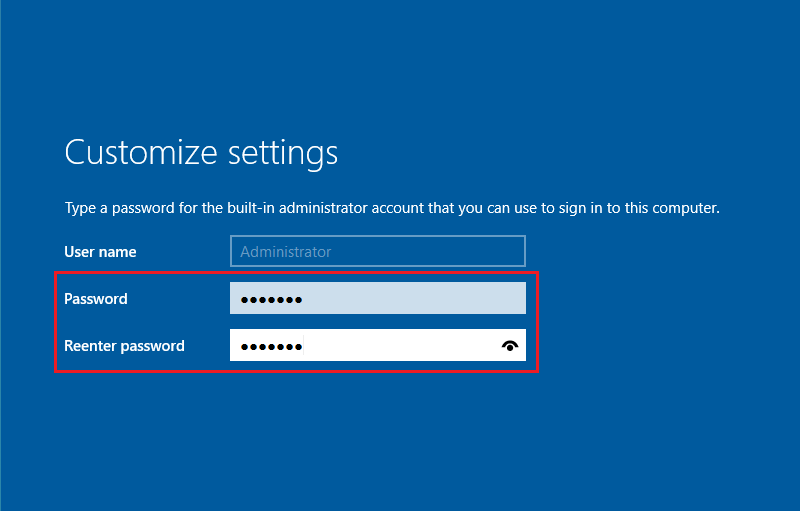
9. Enter Administrator Password and hit Enter.
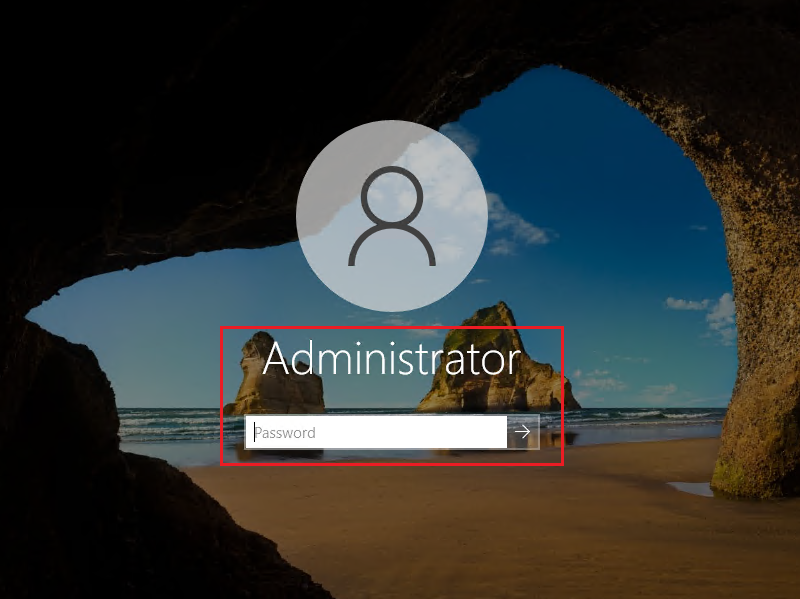
Windows Server 2022 Datacenter installation has been completed.
Server 2022 All Tutorials: https://www.nkworld4u.com/p/windows-server-2022-tutorials-with-lab.html
