Active Directory Domain Services (ADDS) Stores information about objects on the network. ADDS domain is a logical container used to manage users, computers, groups, and other objects. Active Directory Domain Controller is a server that is running ADDS
This step by step tutorial covers how to add a domain controller to an existing domain, an additional domain controller helps disaster recovery and balances the load.
Demo environment
- Computer Name: server2.test.com
- Operating System: Windows Server 2022 Datacenter
- IP Address: 192.168.3.4
- Domain: test.com
- Current domain controller (DC): server1.test.com
- DC Operating System: Windows Server 2022 Datacenter
- DC IP Address: 192.168.3.3
- DNS Server IP address: 192.168.3.3
Prerequisite Required
- Configure Static IP Address
- Configure Computer Name
- Install Active Directory Domain Services (ADDS)
Related tutorial
Steps for adding a domain controller to an existing domain
Log into the server with Domain administrative credentials and Install Active Directory Domain Services.
- Promote this server to a domain controller
- Deployment Configuration
- Domain Controller Options
- Additional Options
- Paths
- Review Options
- Prerequisites Check
1. Promote this server to a domain controller
Click Promote this server to a domain controller.
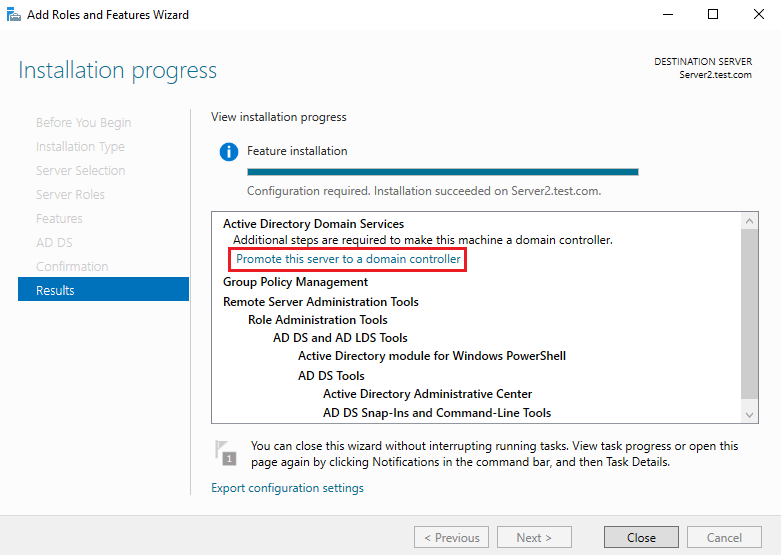
2. Deployment Configuration
Select Add a domain controller to an existing domain, specify the domain information, and credentials to perform this operation, and click Next.
- Domain: test.com
- Supply the credentials to perform this operation: Current user (Domain Administrator)
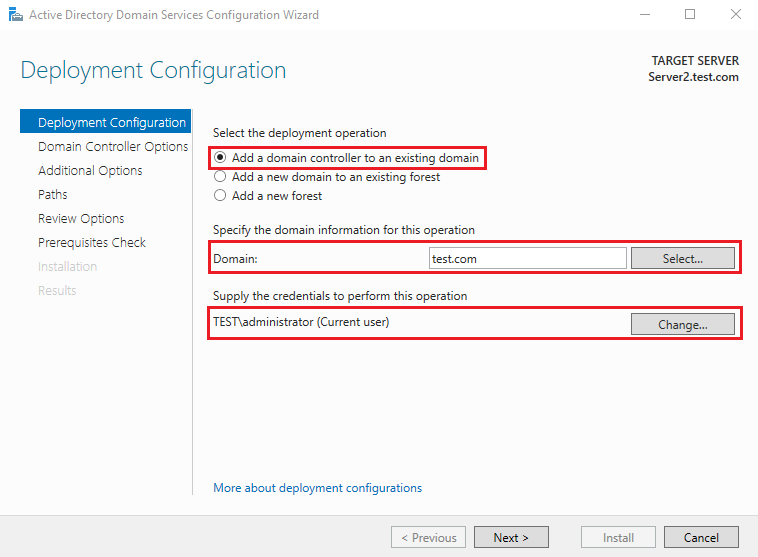
3. Domain Controller Options
Type Directory Services Restore Mode (DSRM) password and click Next.
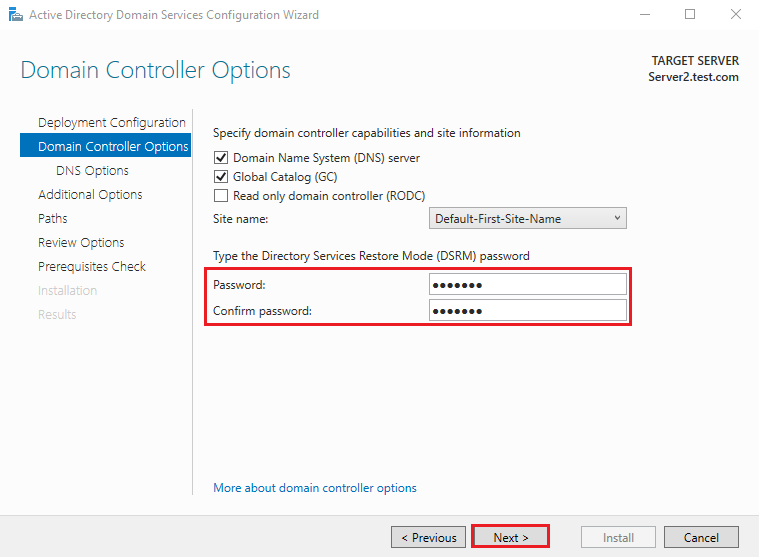
Click Next to continue.
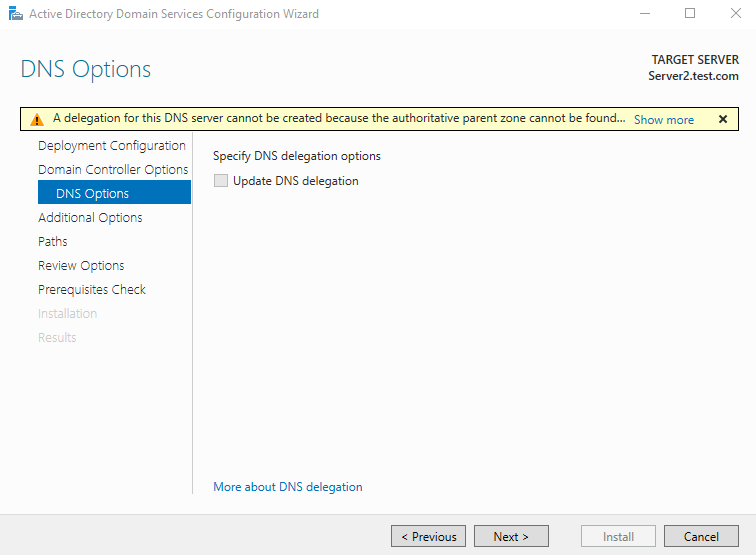
4. Additional Options
Specify additional replication options and click Next. In this tutorial, we configure replication from any domain controller.
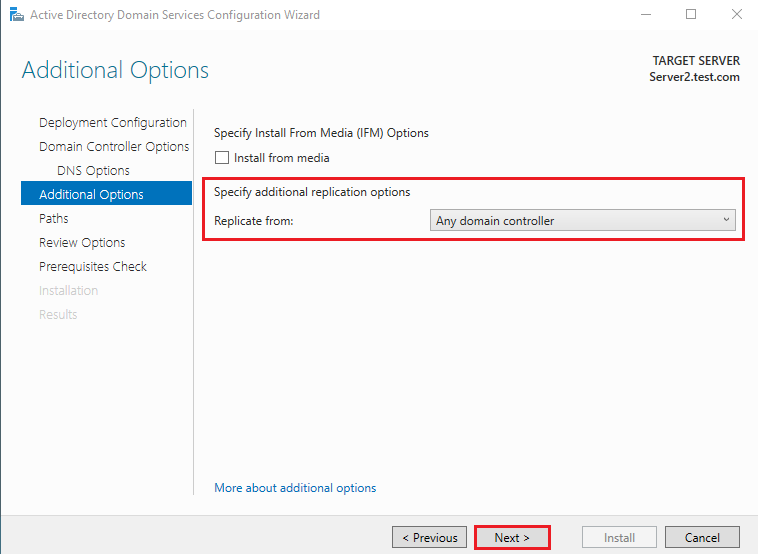
5. Paths
Specify the location of the AD DS database, Database folder, Log files folder, SYSVOL folder (Keep it as the default location), and click Next.
- Database folder: C:\Windows\NTDS
- Log files folder: C:\Windows\NTDS
- SYSVOL folder: C:\Windows\SYSVOL
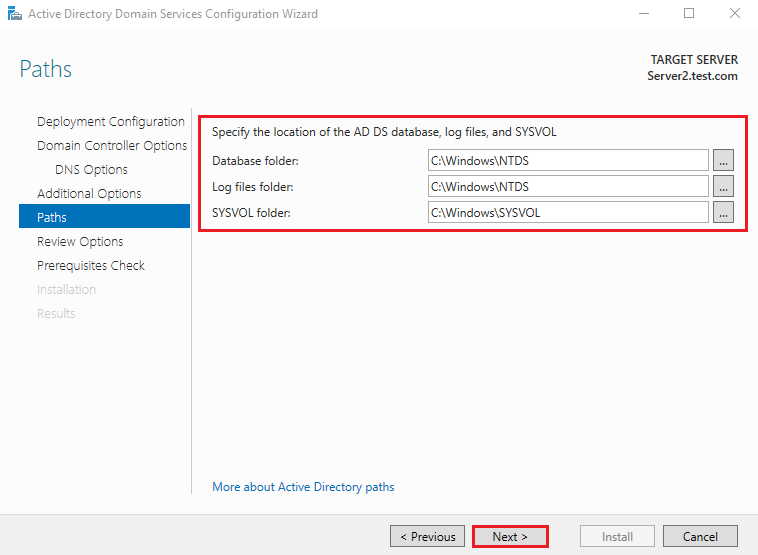
6. Review Options
Verify all the settings and click Next.
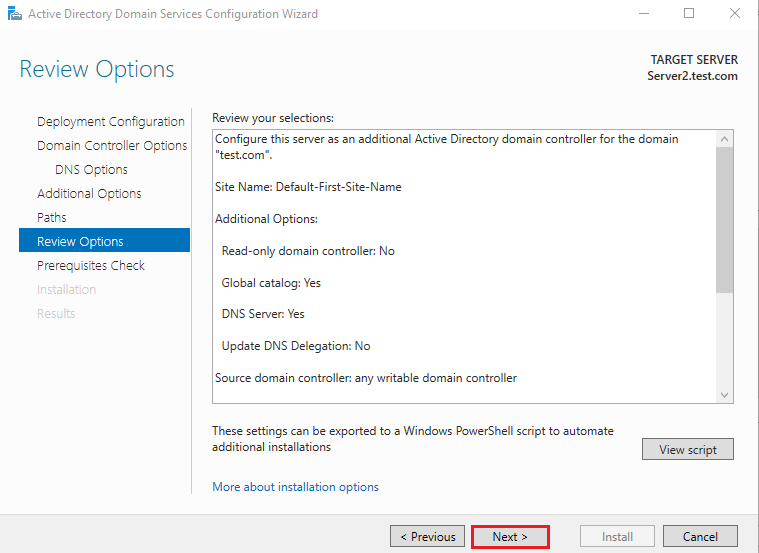
7. Prerequisites Check
Prerequisites need to be validated before ADDS is installed on this server. Click Install.
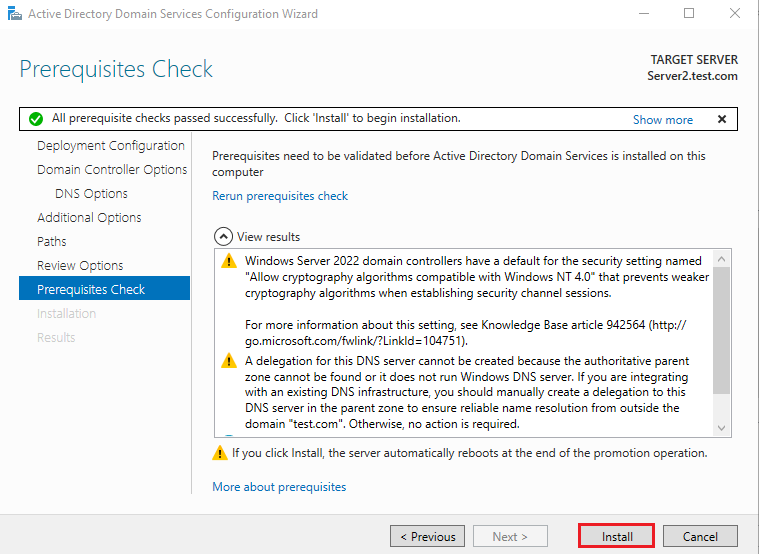
Once the Active Directory Domain Services configuration is complete you will need to reboot. After the server is back online, verify that the SYSVOL and NETLOGON shares are present on the server.
