The user represents a real user who is part of an organization’s AD network. Group is an object that can contain other AD objects such as other groups, users, and computers, Hence, a group object is a container object. This step-by-step tutorial covers how to Create Users and Groups on Active Directory.
Table of Contents
- Create User on Active Directory – Windows Server 2022
- Create Group on Active Directory – Windows Server 2022
Prerequisite Required
- Install and configure Active Directory Domain Services
Demo environment
- Computer Name: server1.test.com
- Operating System: Windows Server 2022 Datacenter
- IP Address: 192.168.0.3
Create User on Active Directory – Windows Server 2022
In this step, we are going to create a user (user1@test.com)
1. Open Server Manager, click Tools and select Active Directory Users and Computer.
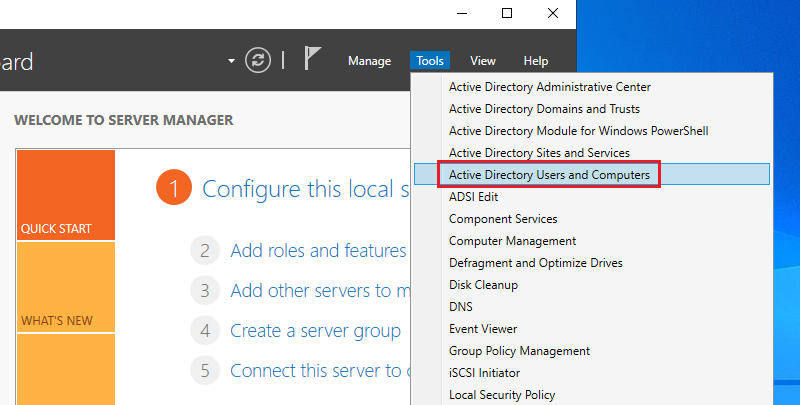
2. Right-click on Users, click New and select User.
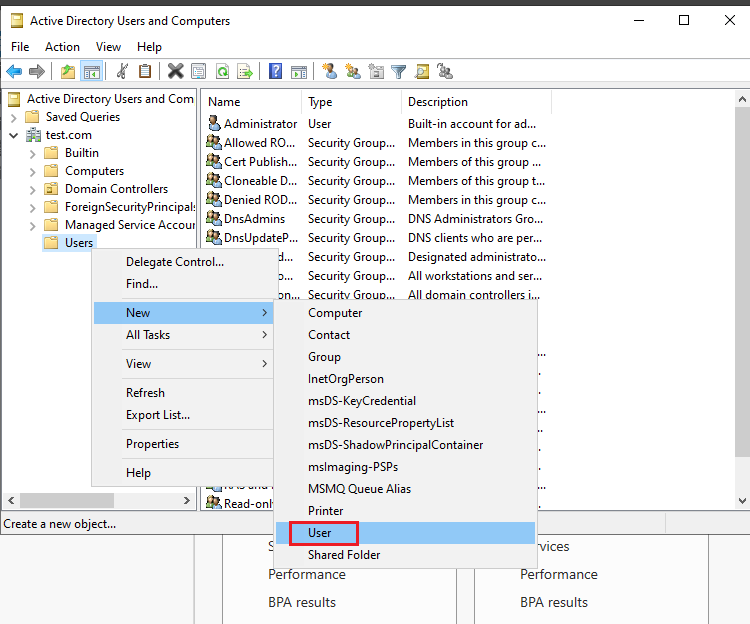
3. Enter the Name and User login name for a new user and click Next.
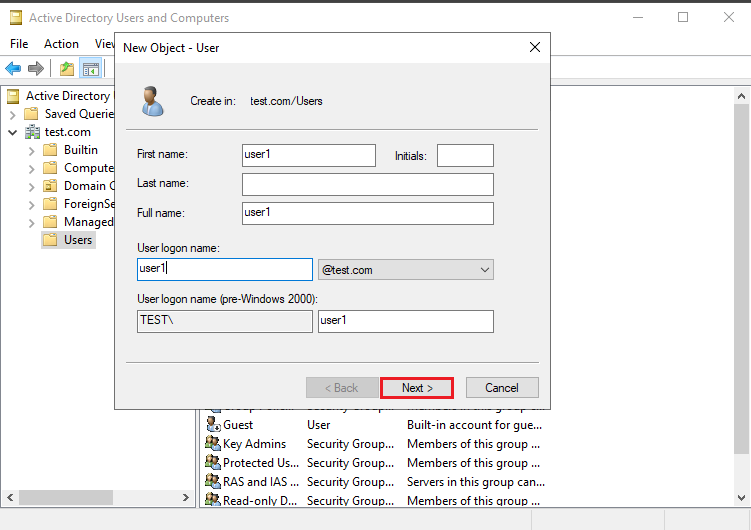
4. Set a password for a new User Click Next.
- Tick User cannot change password.
- Tick Password never expires.
If you need the user to change the password at the next logon Tick User must change password at the next logon.
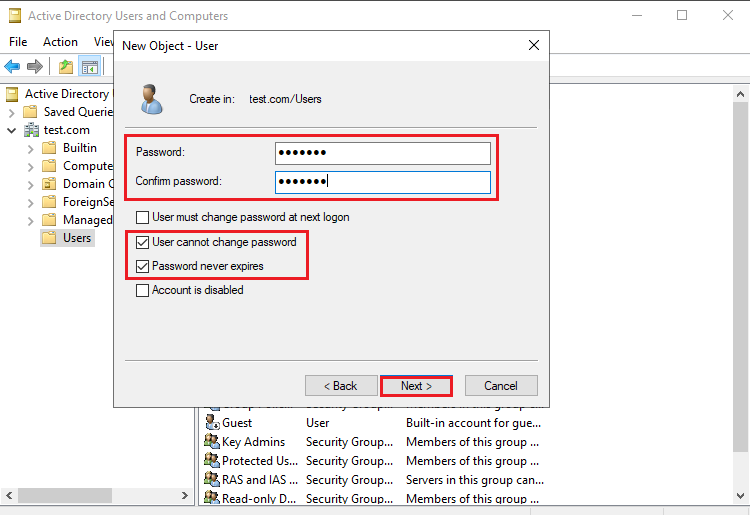
5. Click Finish.
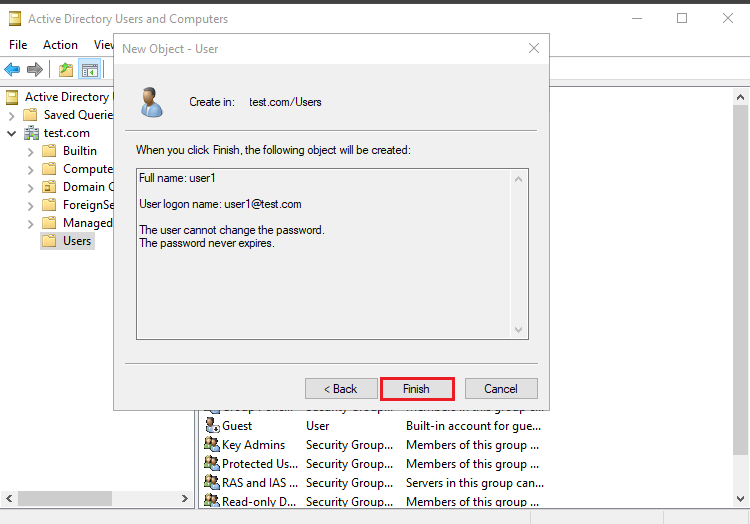
The Active Directory User has been created.
Create Group on Active Directory – Windows Server 2022
In this step, we are going to create a group and add users to the group.
1. Open Server Manager, click Tools and select Active Directory Users and Computer.
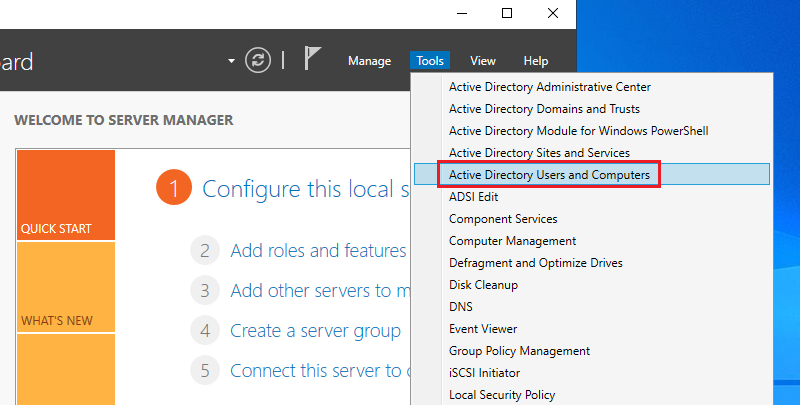
2. Right-click on Users, click New and select Group.
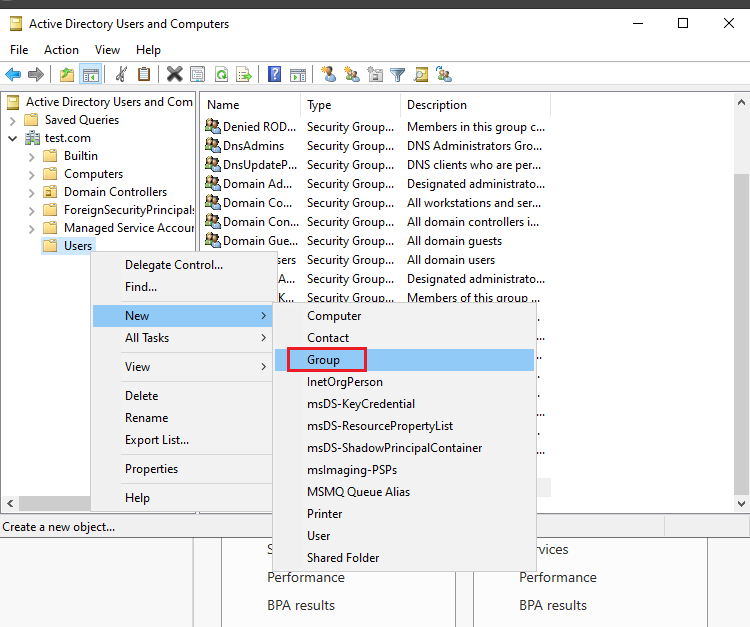
3. Enter the Group name and click OK.
- Default Group scope: Global
- Default Group type: Security
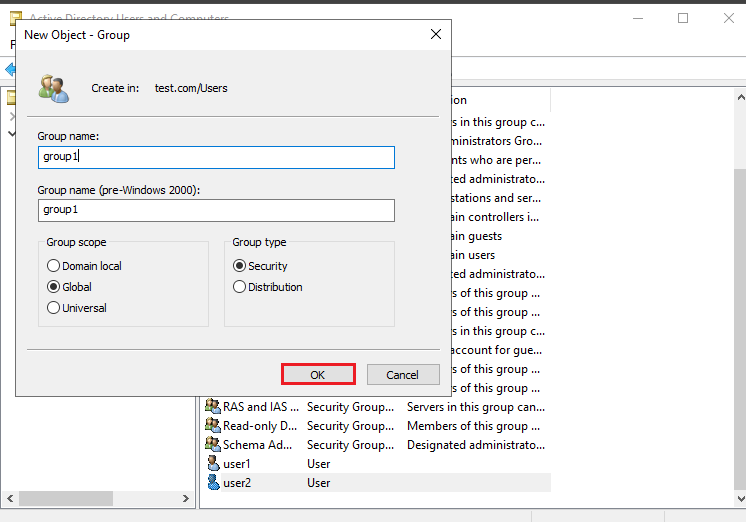
4. Right-click on the Group name and select Properties.
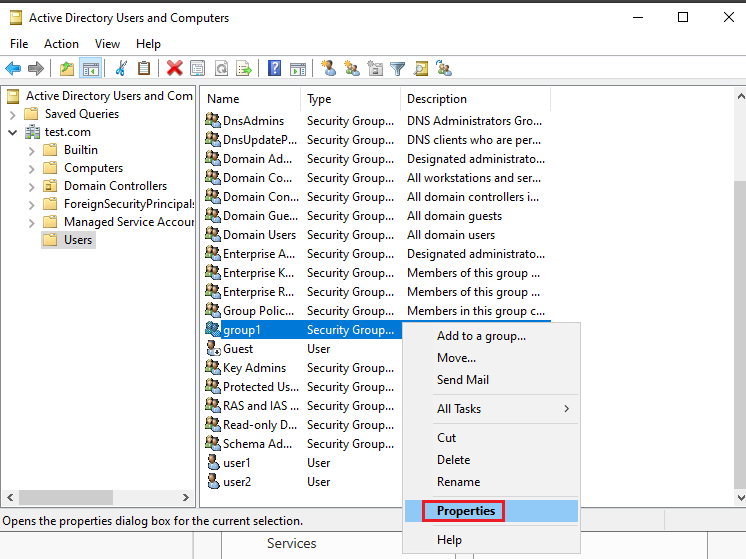
5. Select the Members tab and click Add.
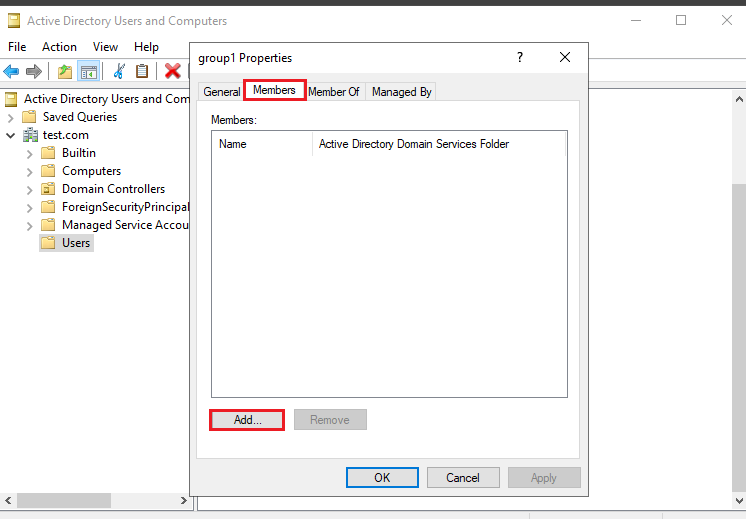
6. Click Advanced.
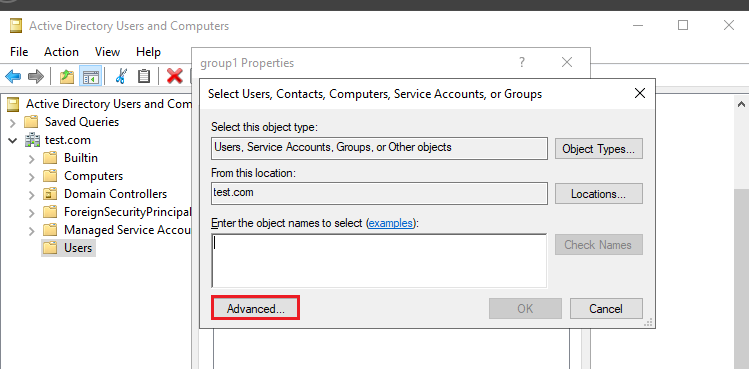
7. Click Find Now, Select the Users and Click OK.
In this tutorial, we select user1 and user2.
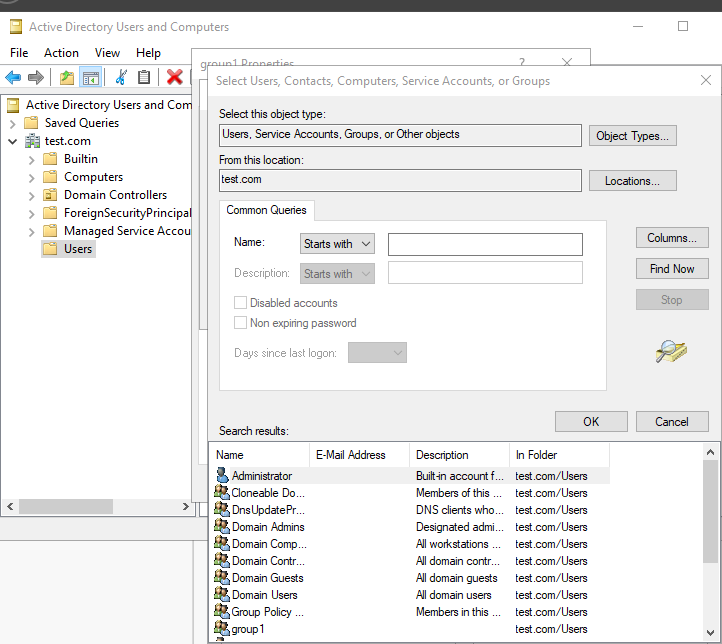
8. Click OK.
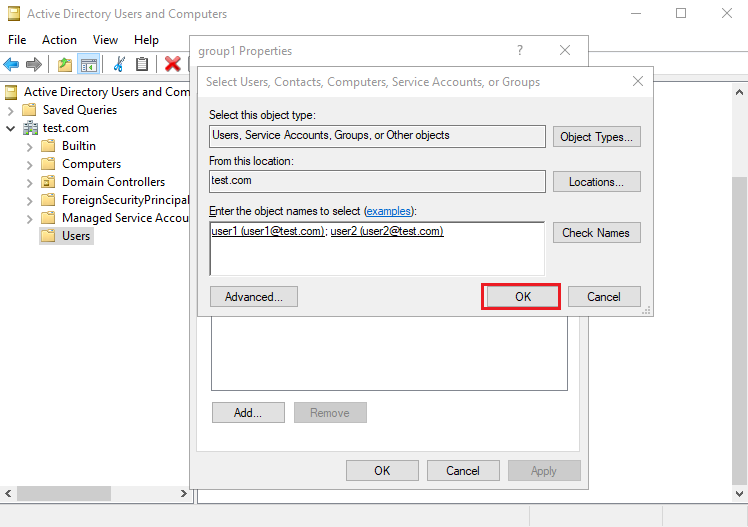
9. Click OK.
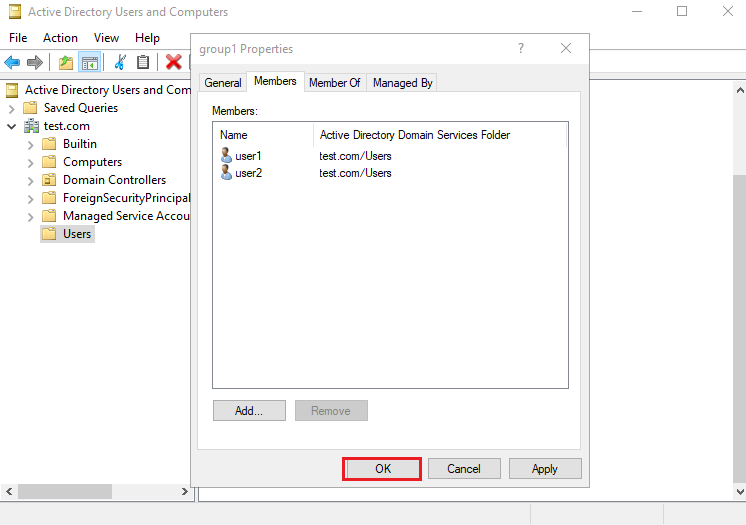
The Active Directory Group has been created.
