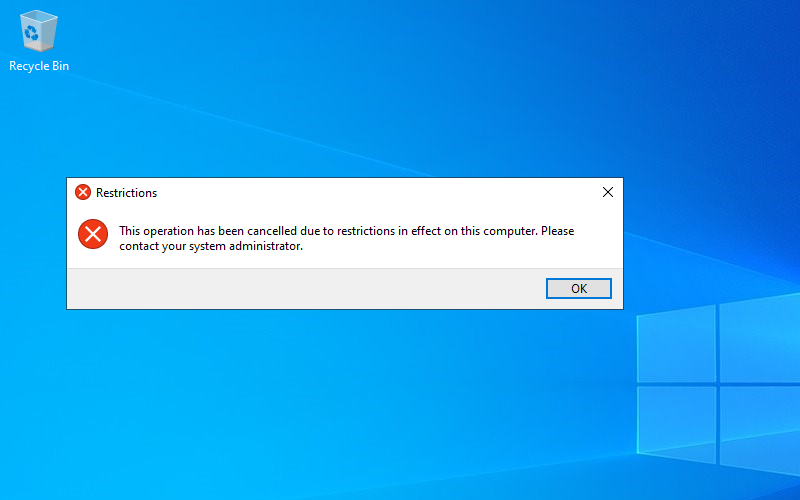Demo environment
- Computer Name: server1.test.com
- Operating System: Windows Server 2022 Datacenter
- IP Address: 192.168.0.2
- Domain: test.com
- Current domain controller (DC): server1.test.com
- DNS Server IP address: 192.168.0.2
- Organizational unit: TEST_OU
- A user within Organizational unit (TEST_OU): test\user1
Steps for Configuring Group Policy
- Configuring Central Store GPO
- Create and configure Starter GPOs
- Create a GPO and Link
- Check the result on a client machine
Configuring Central Store GPO
The group policy central store is a central location to store all the group policy template files. This eliminates the need for admins to load and open group policy template files on systems used to manage group policy.
1. Open the Server Manager dashboard, click tools, and select Group Policy Management.
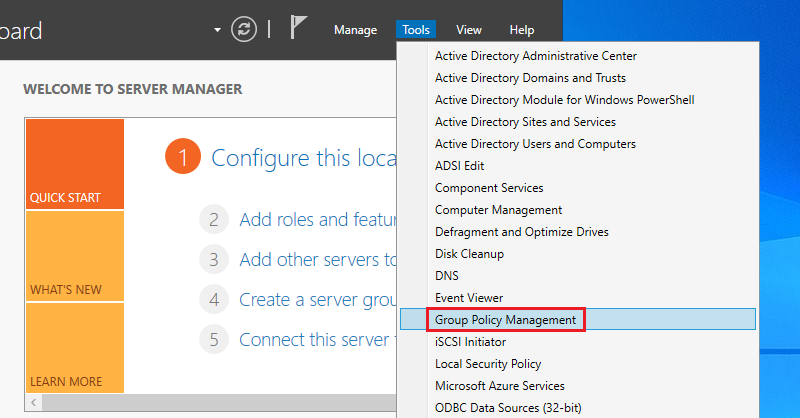
2. Right click on Default Domain Policy and select Edit.
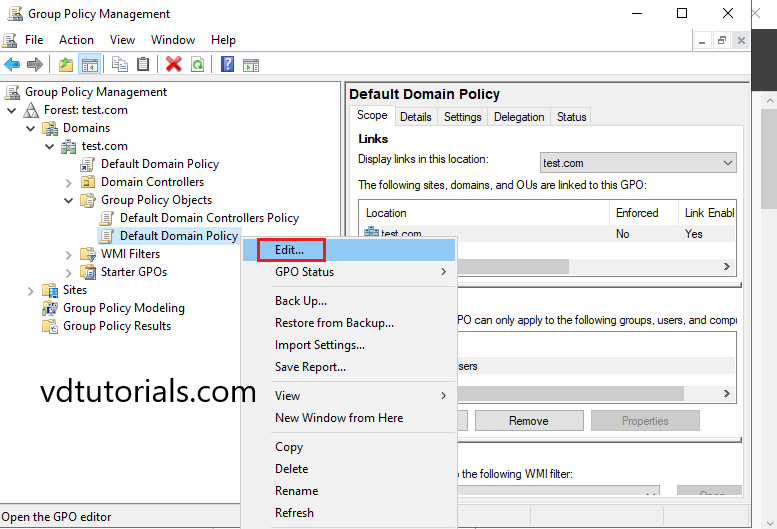
3. On the Group Policy Management Editor, double click User Configuration, expand Policies, and then click Administrative Templates, if you check on that, you will see a note saying Administrative Templates: Policy definitions (ADMX files) retrieved from the local computer.
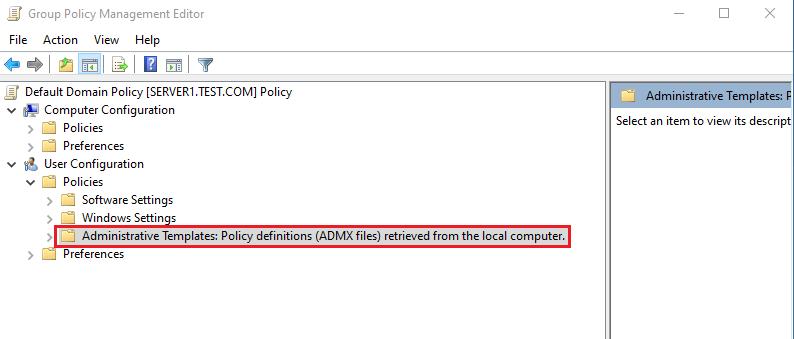
4. Access your Policies folder and create a new folder name PolicyDefinitions.
c:\windows\SYSVOL\sysvol\comsys.local
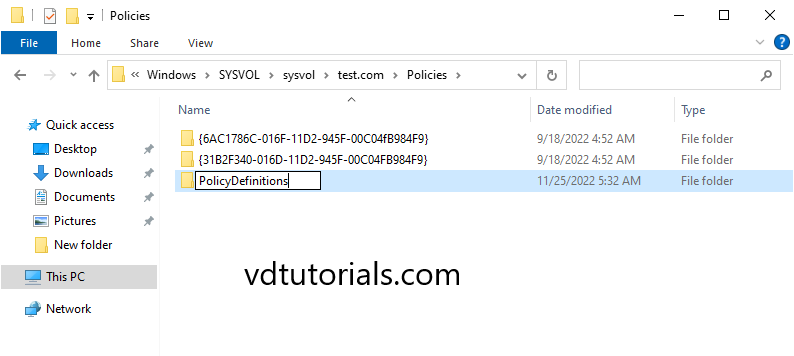
5. Access to your C:\windows\PolicyDefinitions folder, what you need to do here is to copy all .adml & .admx files.
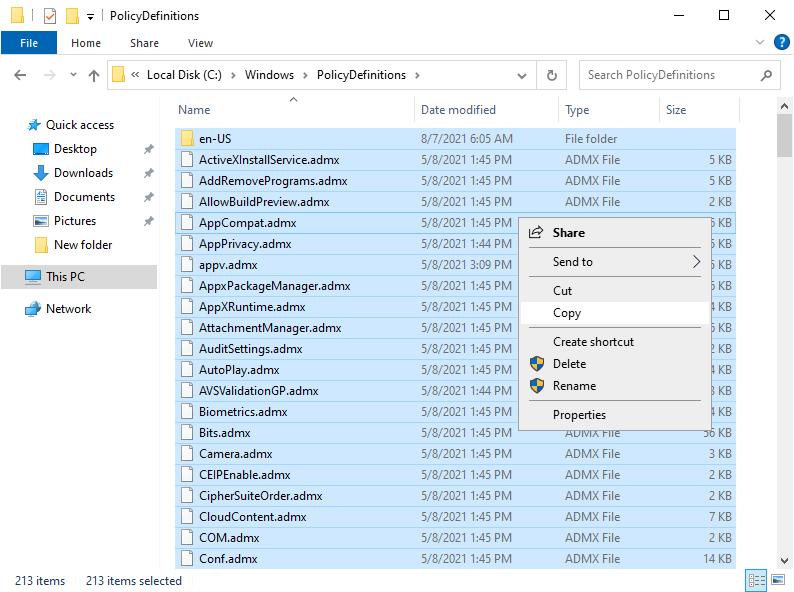
6. Then, paste the .adml & .admx files that you copied just now into c:\windows\SYSVOL\sysvol\comsys.local\PolicyDefinitions folder.
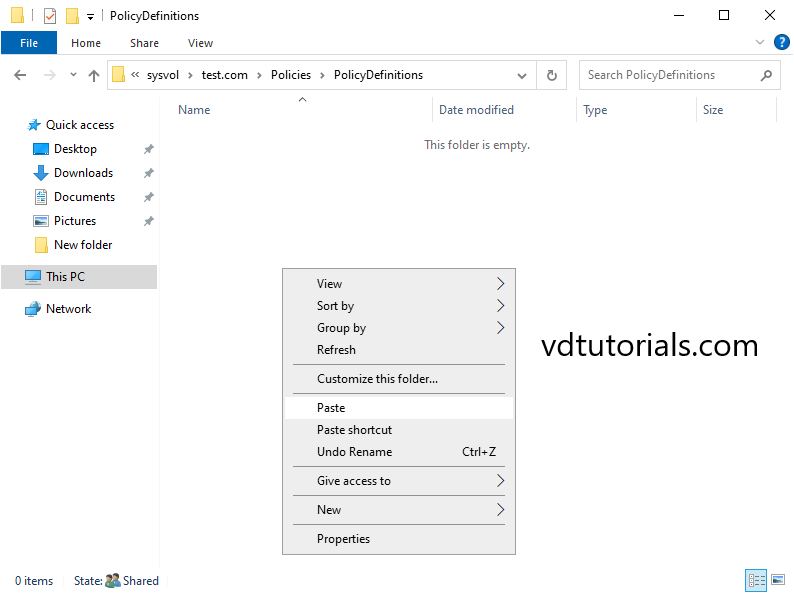
7. Open the Group Policy Management Editor interface, expand User Configuration> Polices, point your cursor to the Administrative Templates folder, and verify that it reads: Administrative Templates: Policy definitions (ADMX files) retrieved from the central store.
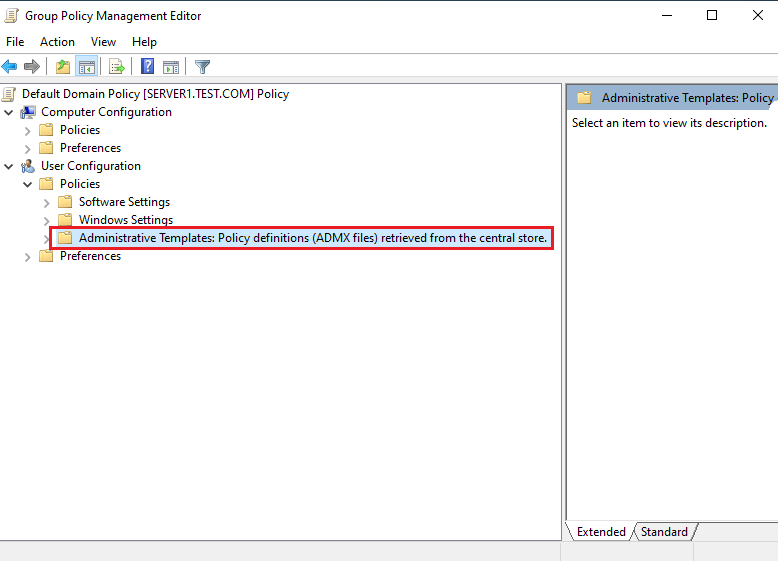
Create and configure Starter GPOs
Starter Group Policy Objects are templates for Group Policy settings. Starter Group Policy Objects enable an administrator to create and have a pre-configured group of settings that represent a baseline for any future policy to be created.
8. Open the Server Manager dashboard, click tools, and select Group Policy Management.
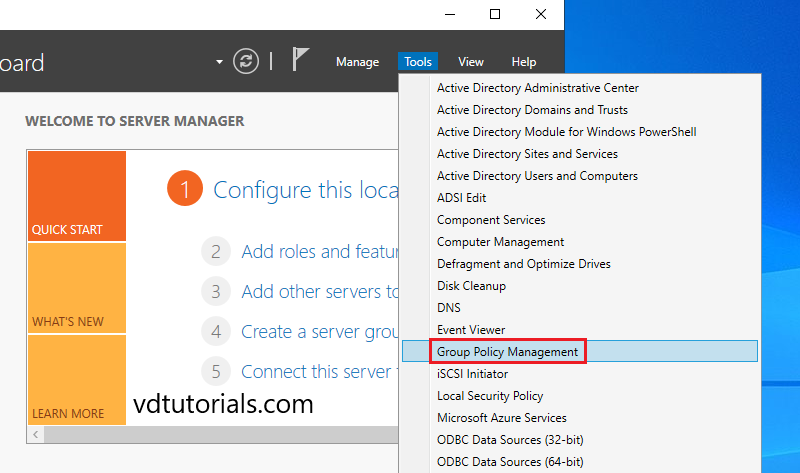
9. Create a new Starter GPO, right-click the Starter GPOs folder, and then click New.
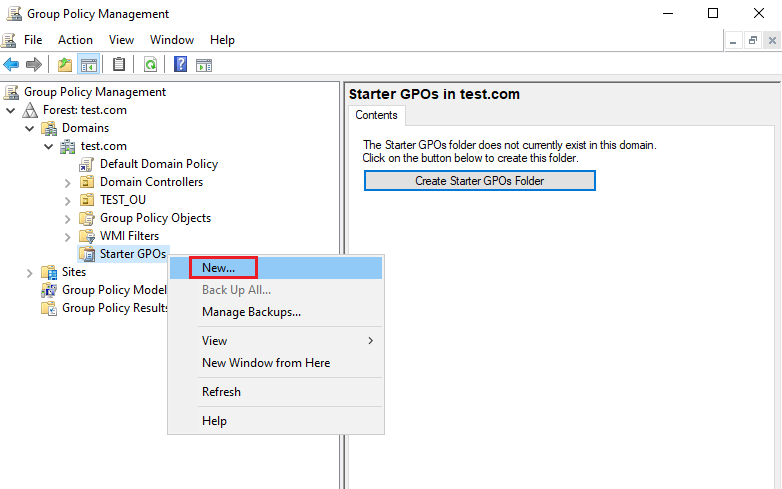
10. Enter Name and Comment for New Starter GPO and click OK.
- Name: New Starter GPO
- Comment: New Starter GPO
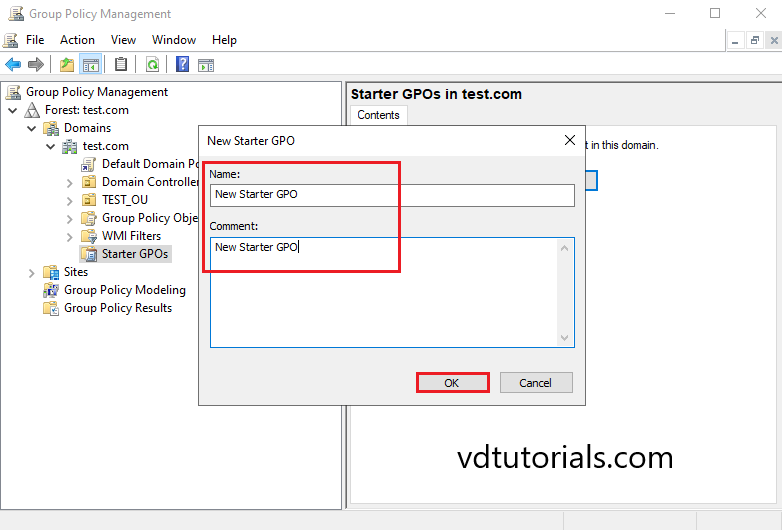
In this tutorial, we use Prohibit access to Control Panel and PC settings policy for testing.
11. Right click on New Starter GPO and Click Edit
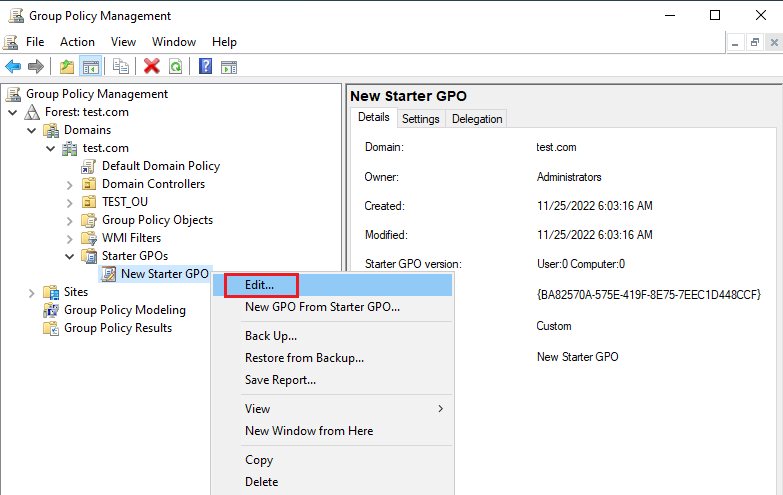
12. Open Group Policy Management Editor interface.
Expand User Configuration> Administrative Templates> Control Panel and open Prohibit access to Control Panel and PC settings.
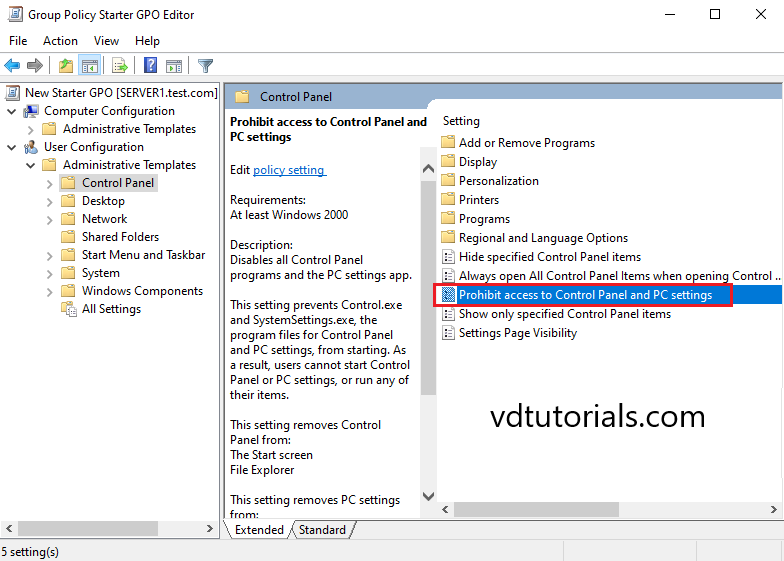
13. In Prohibit access to Control Panel and PC settings window, select Enable and click OK.
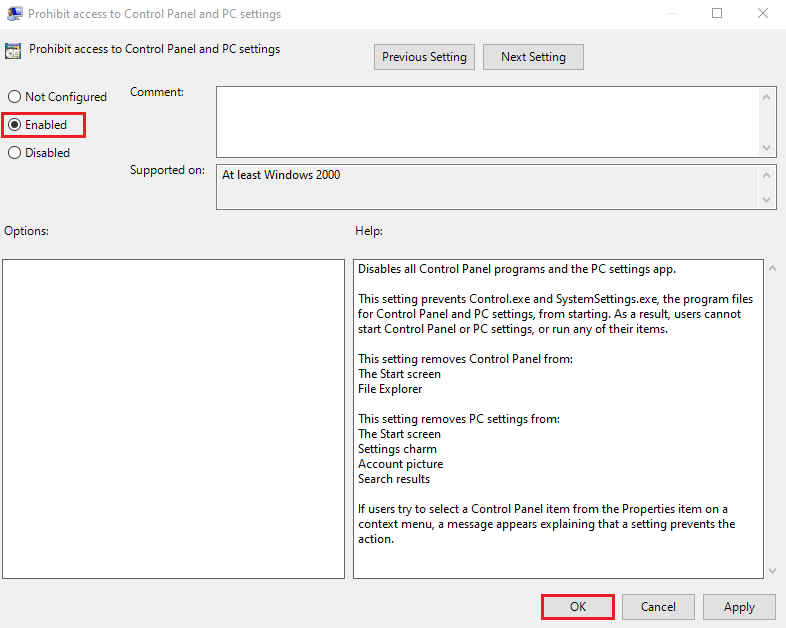
Create a GPO and Link
14. Open Group Policy Management, Right click on OU and select Create a GPO in this domain and Link it here.
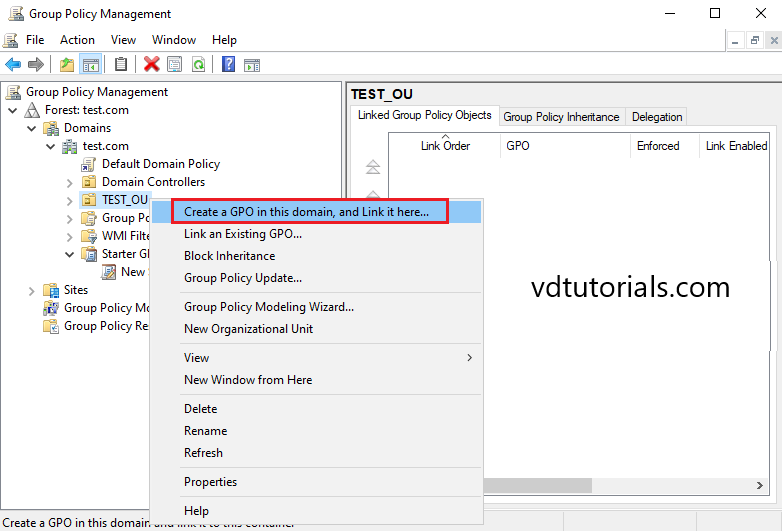
15. Enter Name, select Source Starter GPO, and click OK.
- Name: New Group Policy Object
- Source Starter GPO: New Starter GPO
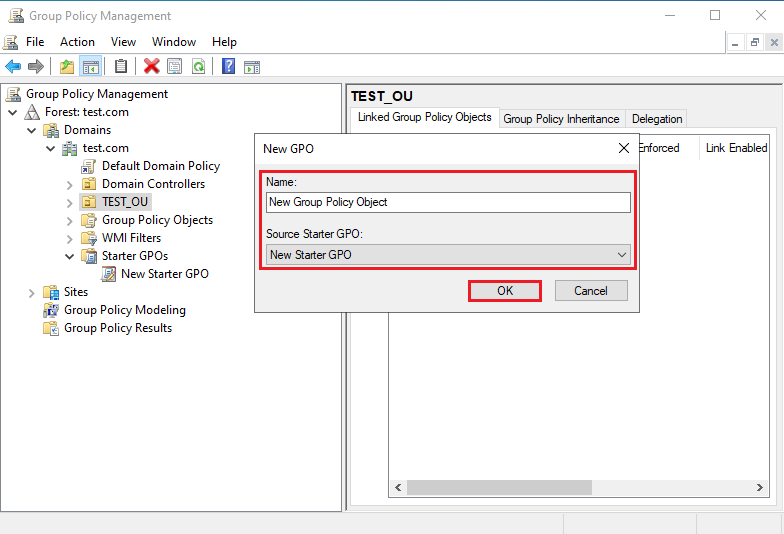
Check the result on a client machine
Client Demo environment
- Computer Name: server2.test.com
- Operating System: Windows Server 2022 Datacenter
- IP Address: 192.168.0.4
- Domain: test.com
- Organizational unit: TEST_OU
- A user within Organizational unit (TEST_OU): test\user1
16. Enter User Name and Password.
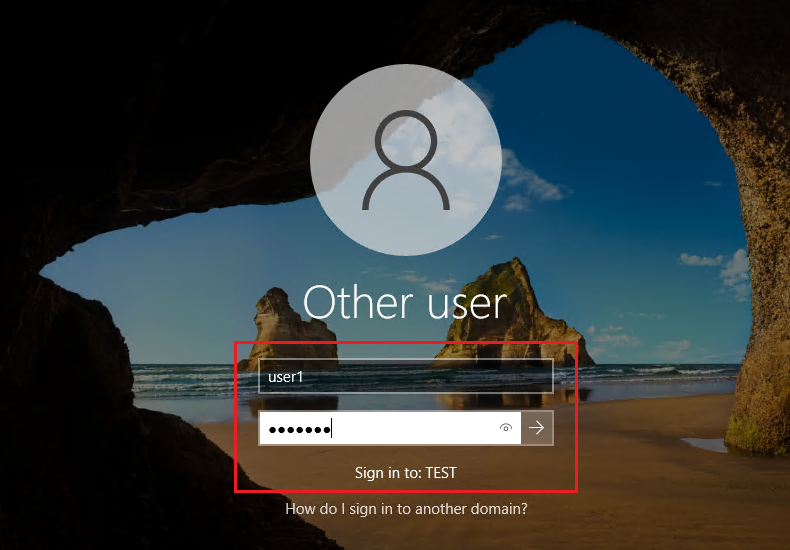
17. On the client, the machine waits for the policy to get updated automatically or manually updates the group policy settings by running the command gpupdate /force in the command prompt.
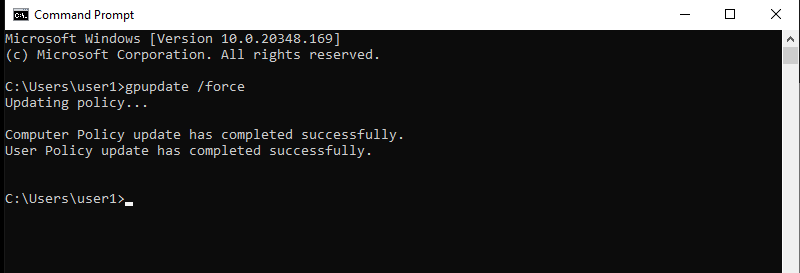
18. Once you successfully log on, try to open Control Panel.
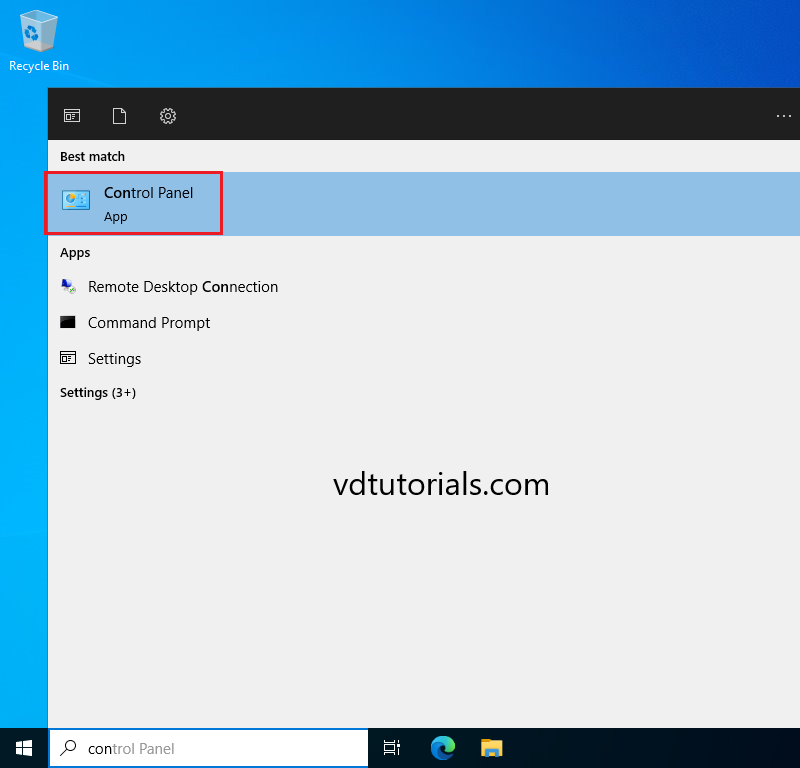
19. Restriction warning box will appear, This operation has been canceled due to restrictions in effect on this computer. Please contact your system administrator.