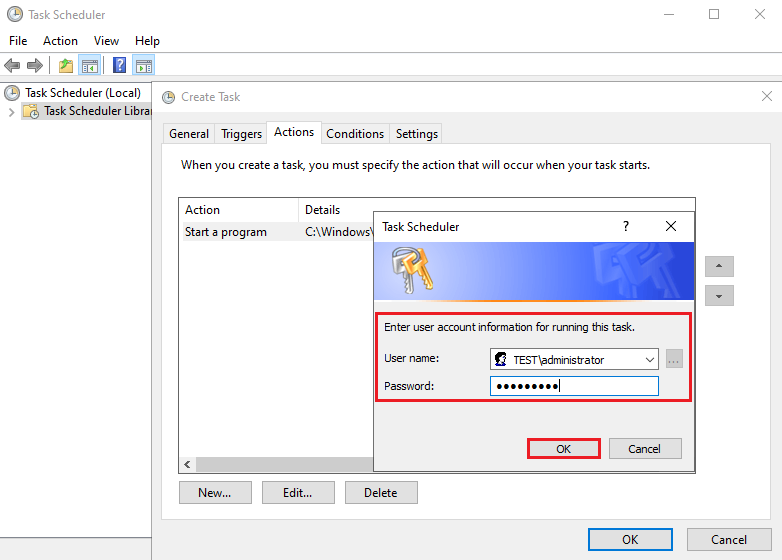Task Scheduler is a job scheduler in Microsoft Windows, this tutorial Covers how to Schedule Automatic Shutdown in Windows Server 2022 using Task Scheduler.
Demo environment
- Computer Name: server1.test.com
- Operating System: Windows Server 2022 Datacenter
- IP Address: 192.168.0.3
1. Open the Server Manager dashboard, click tools, and select Task Scheduler.
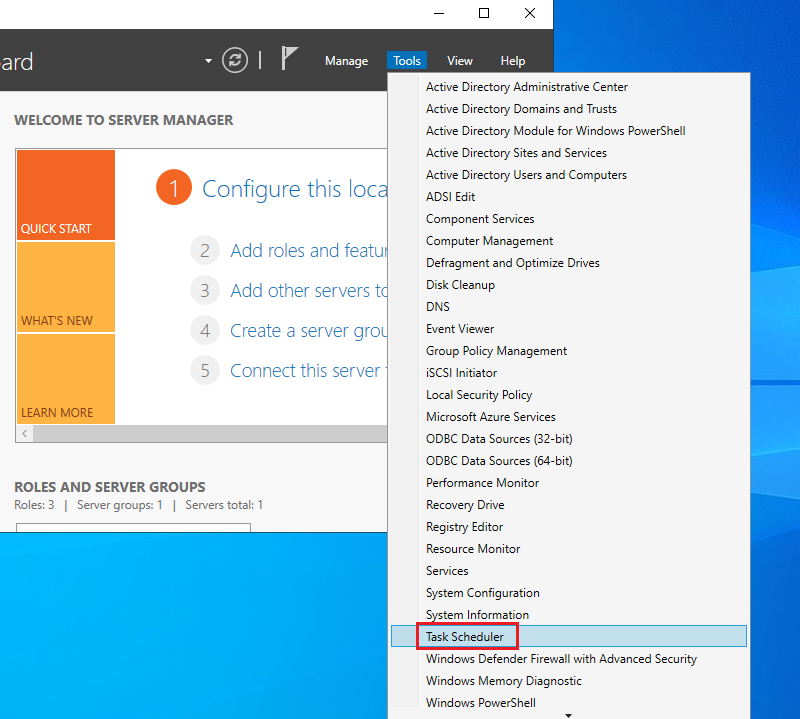
2. Select Task Scheduler Library and click Create Task.
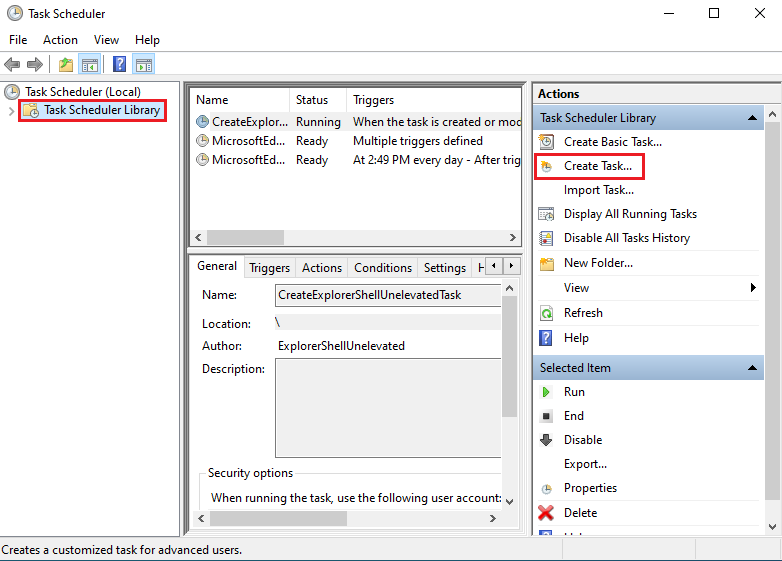
3. In the General section, Enter Name, Discerption, and enable, run whether the user is logged on or not, and click OK.
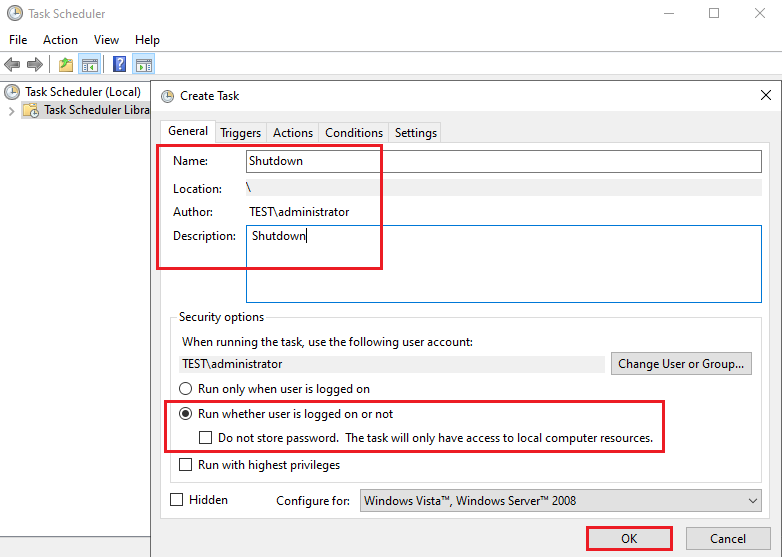
4. In the Triggers section, Click New for crate new Trigger.
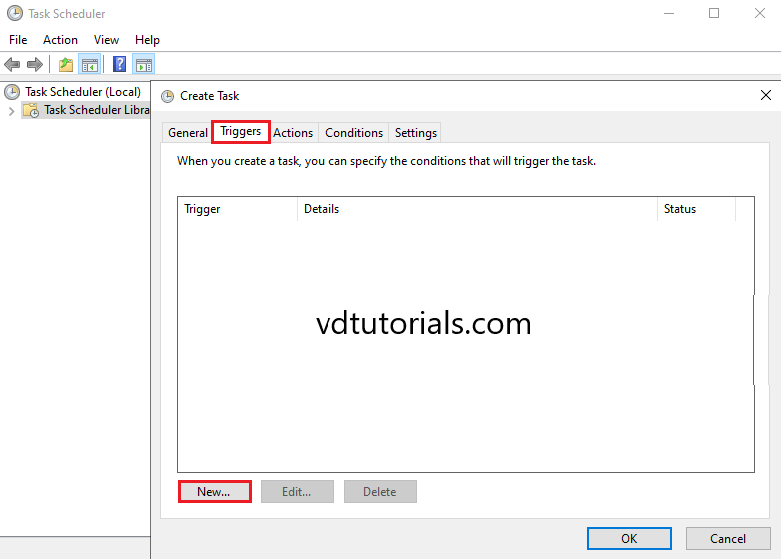
5. Configure Trigger and click OK. In this tutorial, we configure Daily 6 pm.
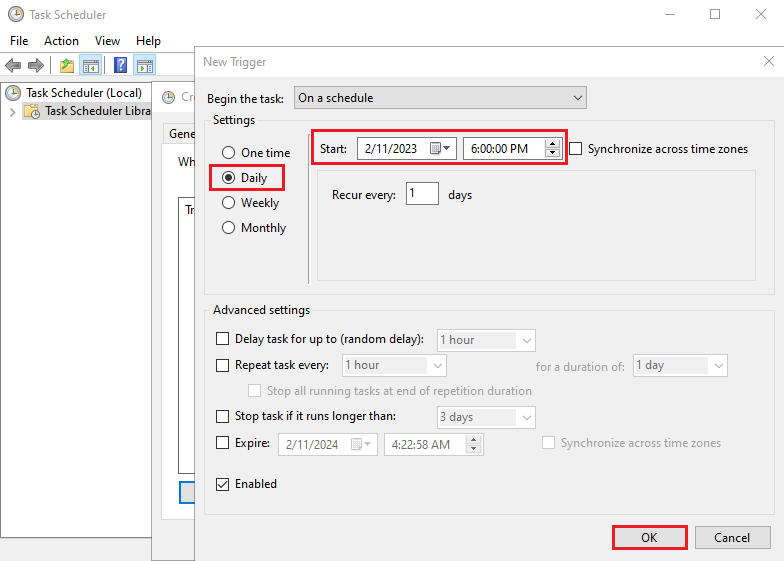
6. In the Action section, click New.
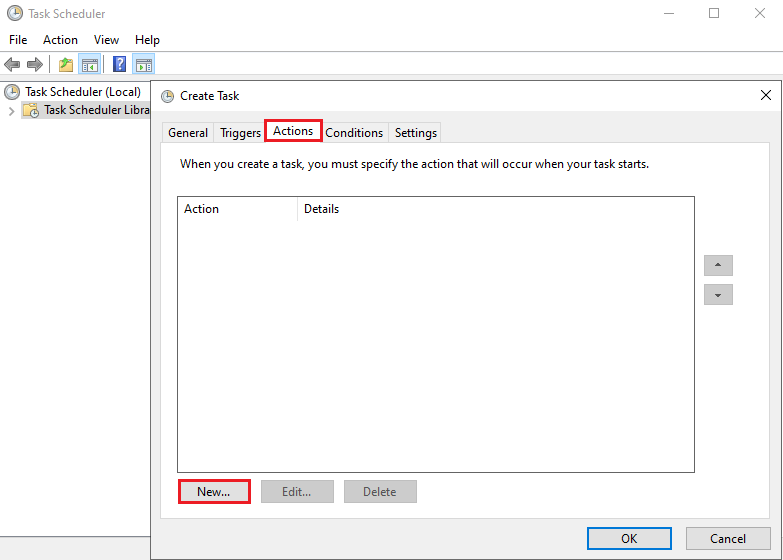
7. Click Browse to Browse the program.
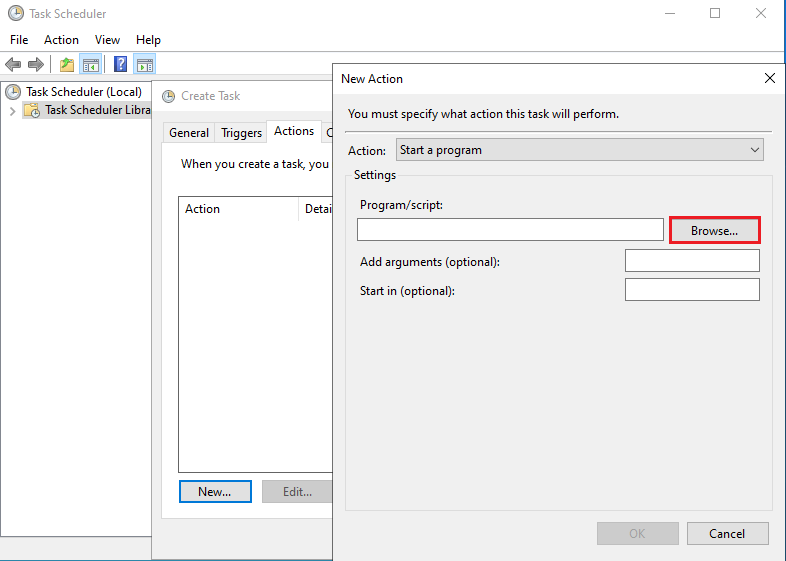
8. Select Shutdown.
- Program/Script path: C:\Windows\System32\shutdown.exe
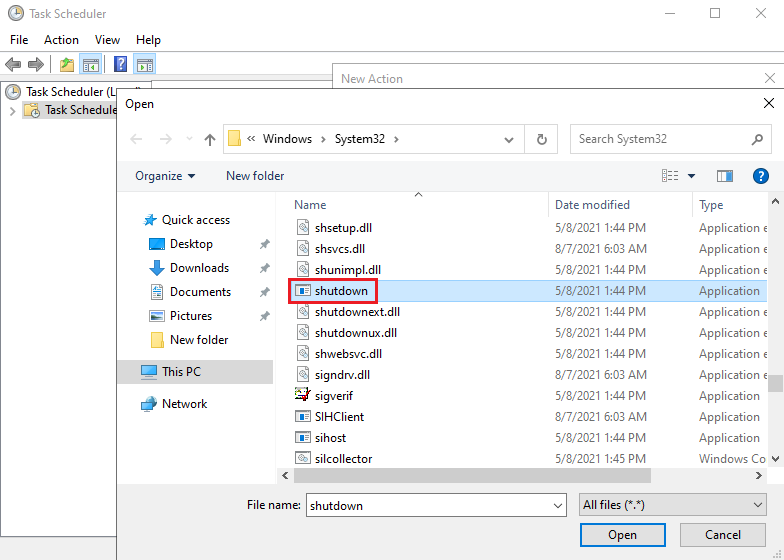
9. Add arguments /s and click OK.
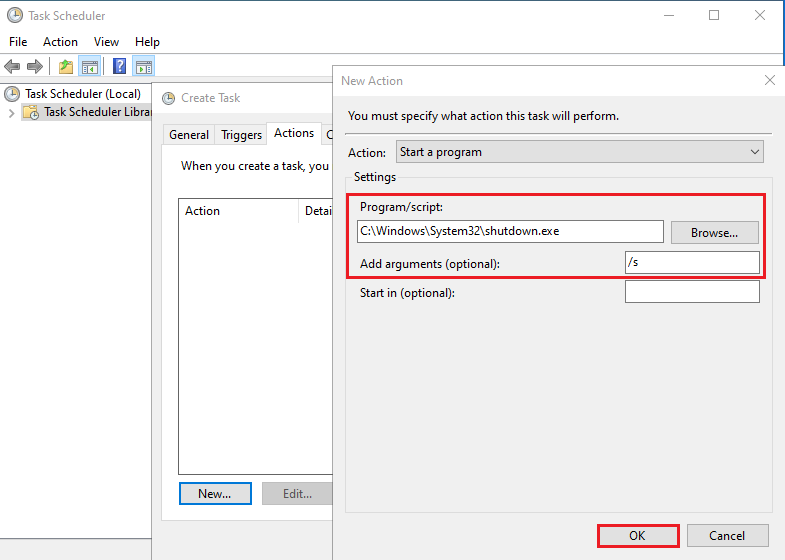
10. Click OK.
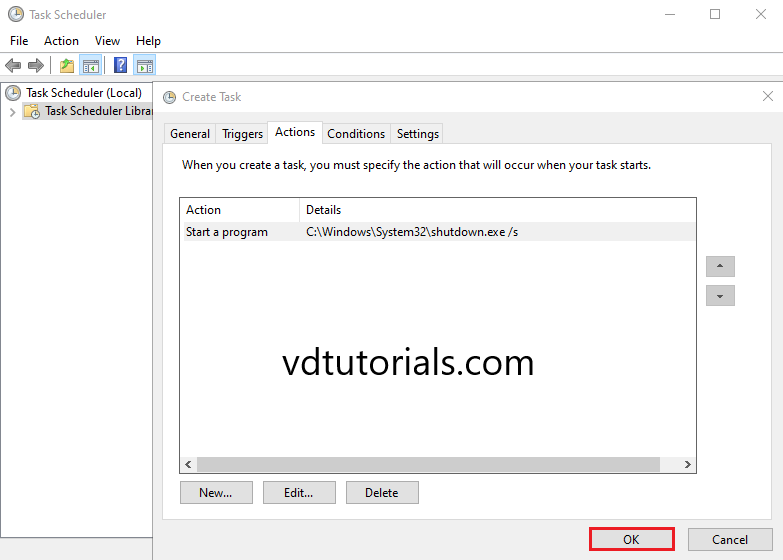
11. Enter the User Information running for this task and click OK.