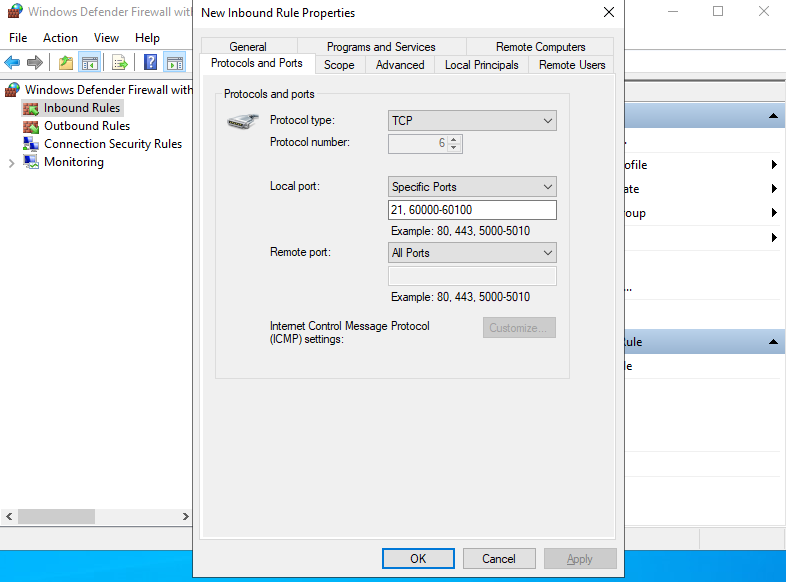FTP Server enables the transfer of files between a client and server by using the File Transfer Protocol. File Transfer Protocol is a standard communication protocol used for transferring files. This step by step tutorial covers how to install and configure FTP Server on Windows Server 2022.
Table of Contents
- Install FTP Server
- Configure Passive Mode – FTP Server
Demo environment
- Computer Name: server1.test.com
- Operating System: Windows Server 2022 Datacenter
- IP Address: 192.168.0.2
Steps for Install FTP Server
- Open Add roles and features Wizard
- Select installation type
- Select destination server
- Select server roles
- Select features
- Select role services
- Confirm installation selections
Install FTP Server
1. Open Add roles and features Wizard
Open the Server Manager dashboard and click Add roles and features.
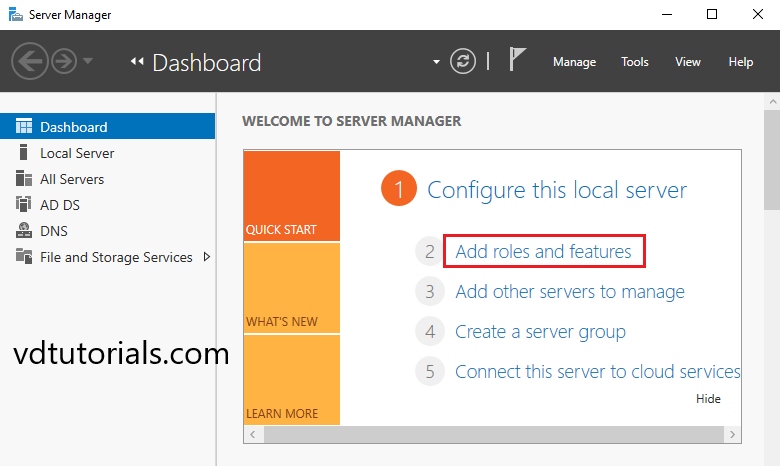
Before you begin, click Next.
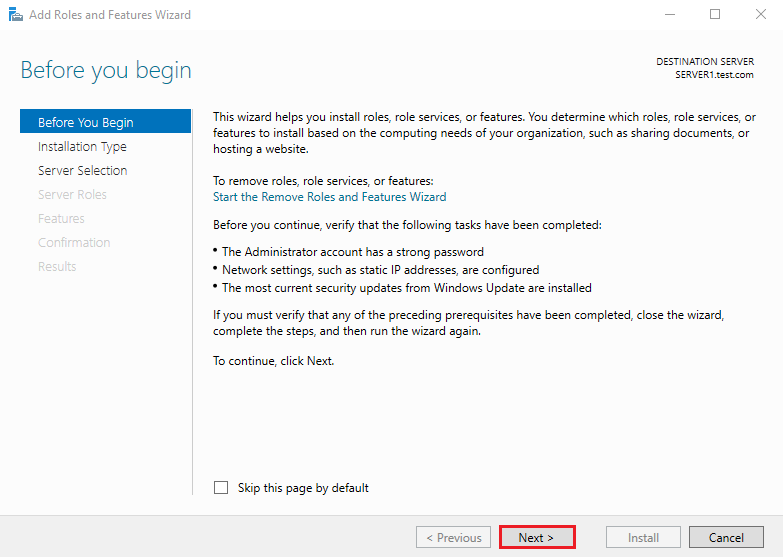
2. Select installation type
Select Role-based or feature-based installation and click Next.
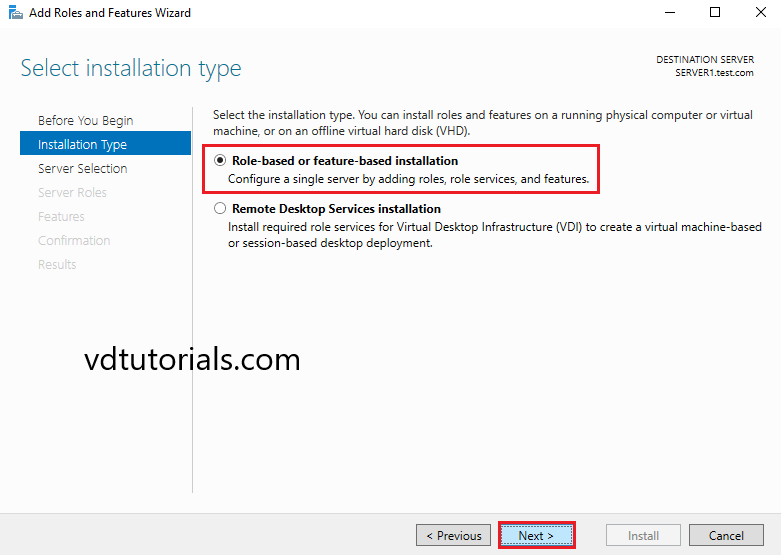
3. Select destination server
Select a Host to which you’d like to add services and click Next.
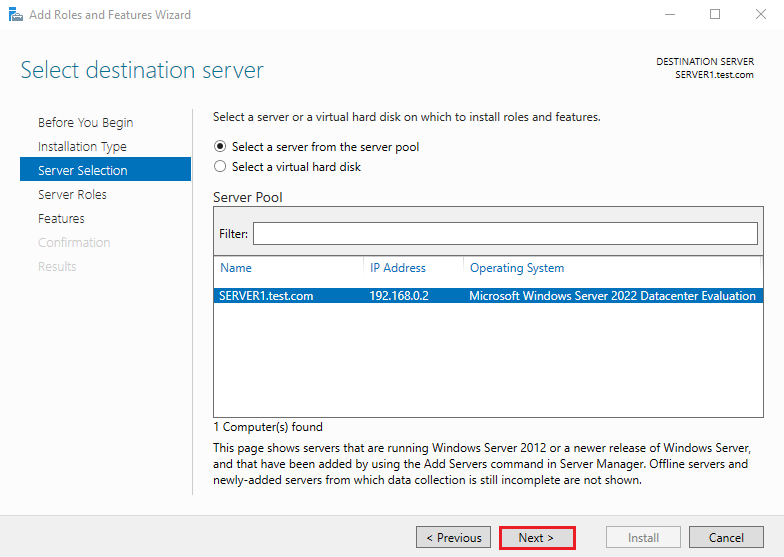
4. Select server roles
Choose the Web Server (IIS) box from the server roles page.
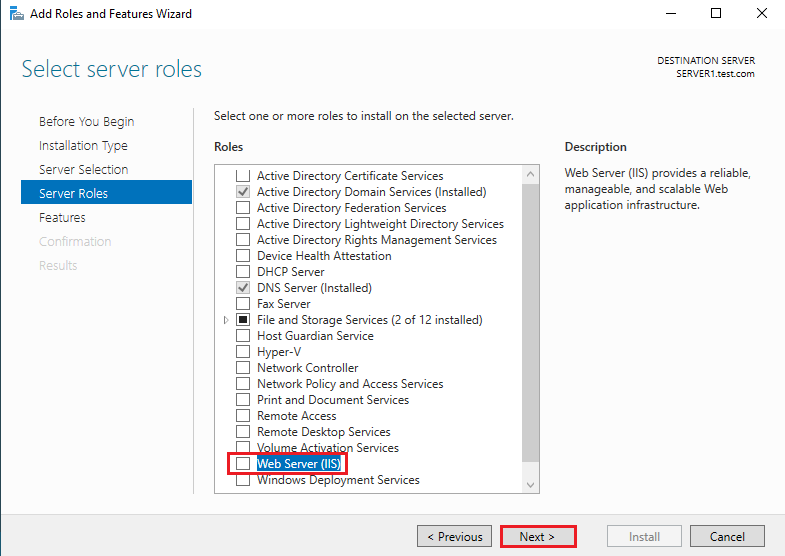
As soon as you choose Web Server (IIS) a new window appears. Click Add Features.
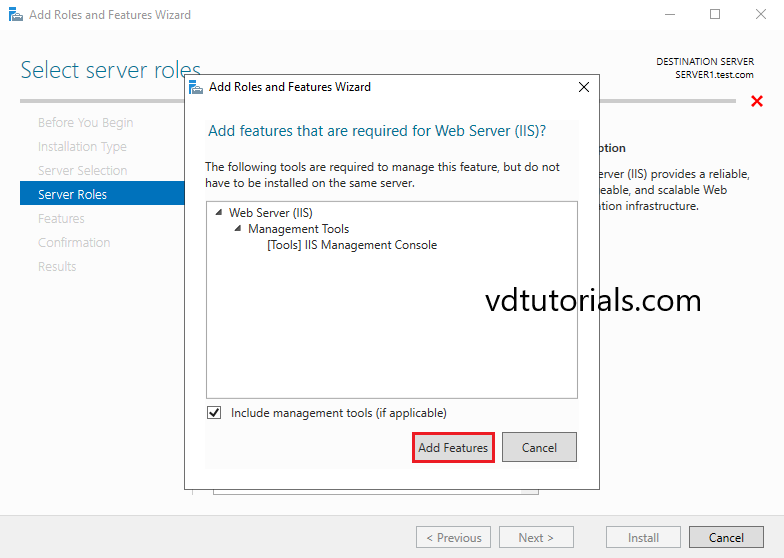
Please ensure the Web Server (IIS) option is selected and click Next.
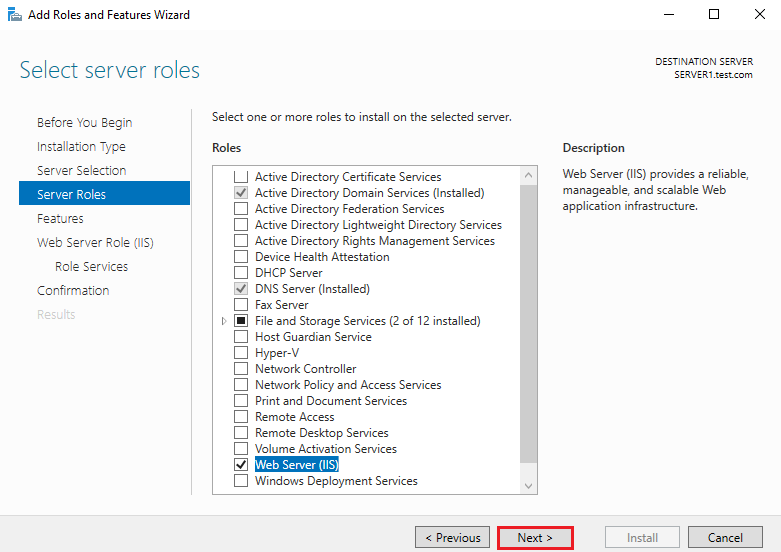
5. Select features
On the Select features console, just click Next because we do not require any extra features at the moment.
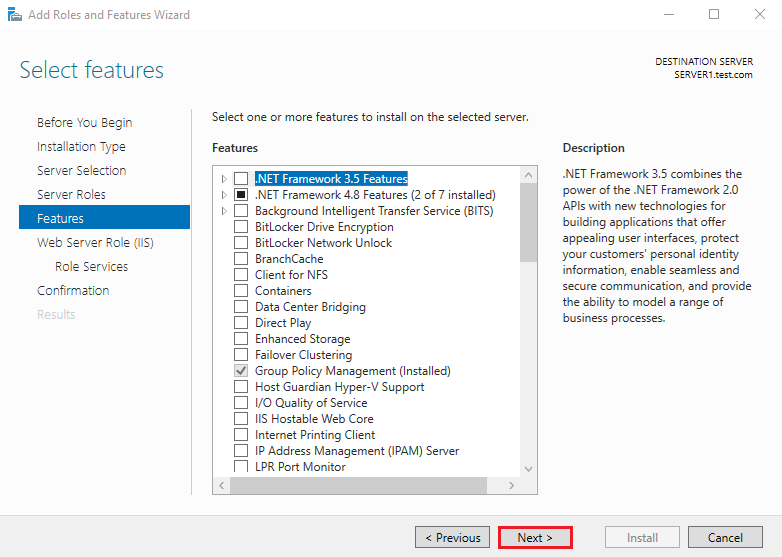
On the Web Server Role (IIS) console, you can read brief information about the Web Server (IIS). Click Next to continue.
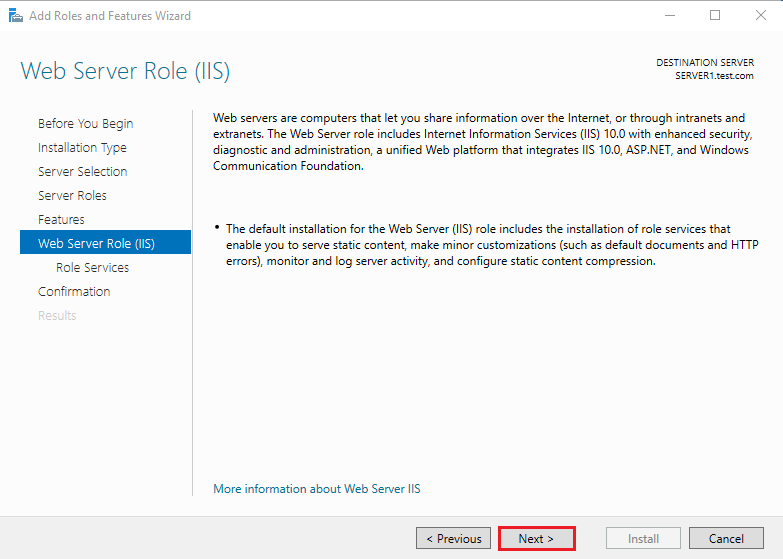
6. Select role services
Enable FTP Service and click Next.
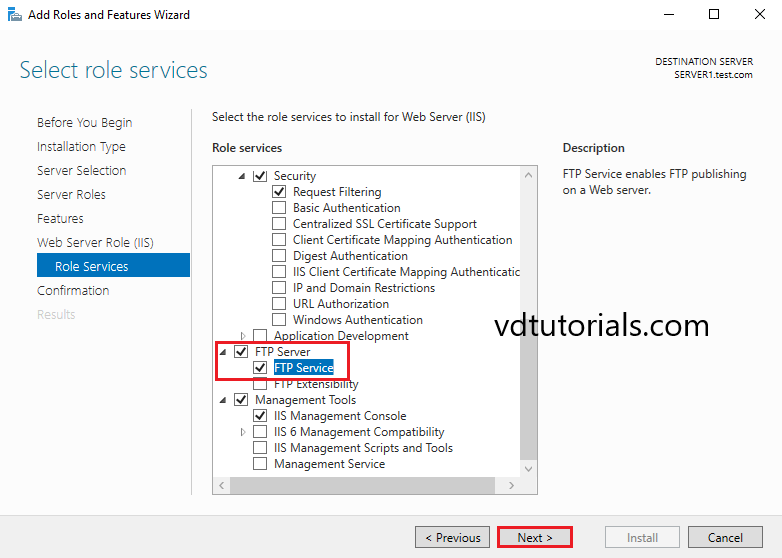
7. Confirm installation selections
Verify installation selections and click Install.
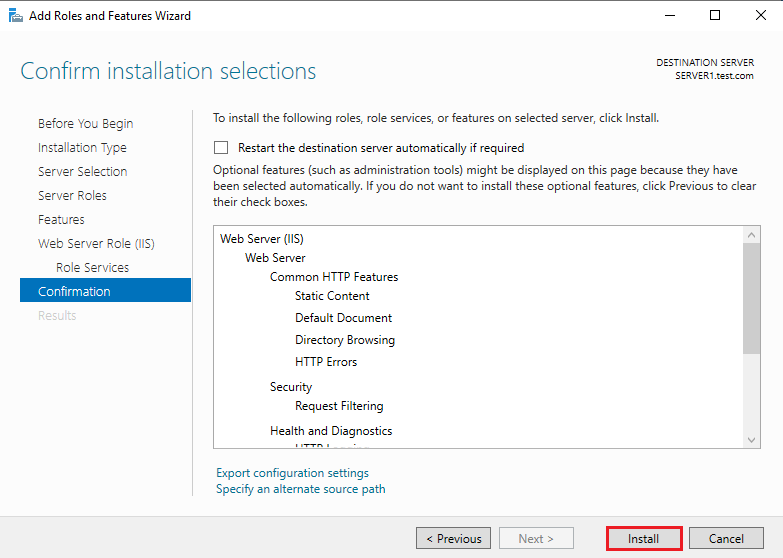
After finishing Installation, click Close.
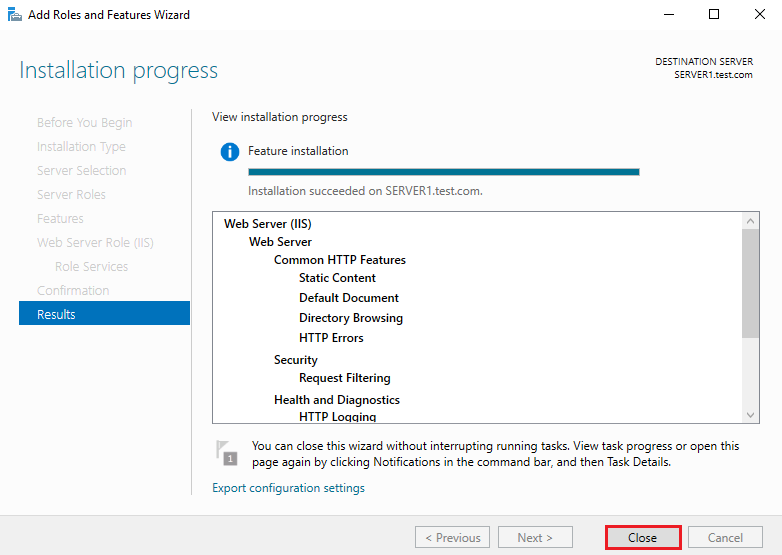
Configure Passive Mode – FTP Server
1. Open the Server Manager dashboard, click Tools, and select Internet Information Services(IIS) Manager.
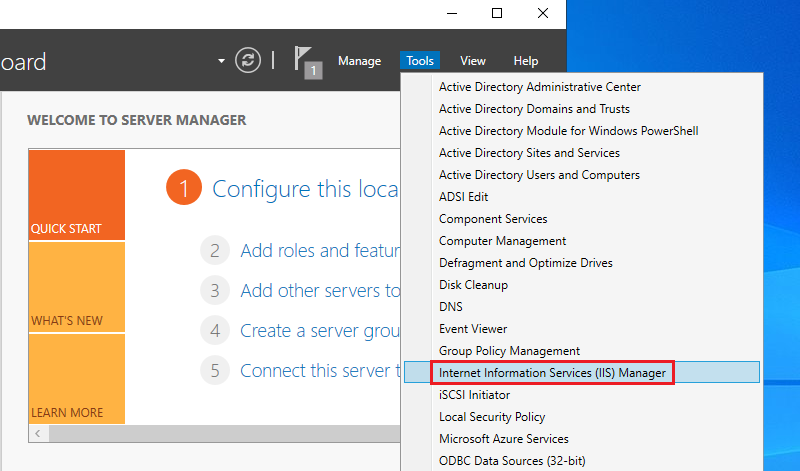
2. Select FTP Firewall Support.
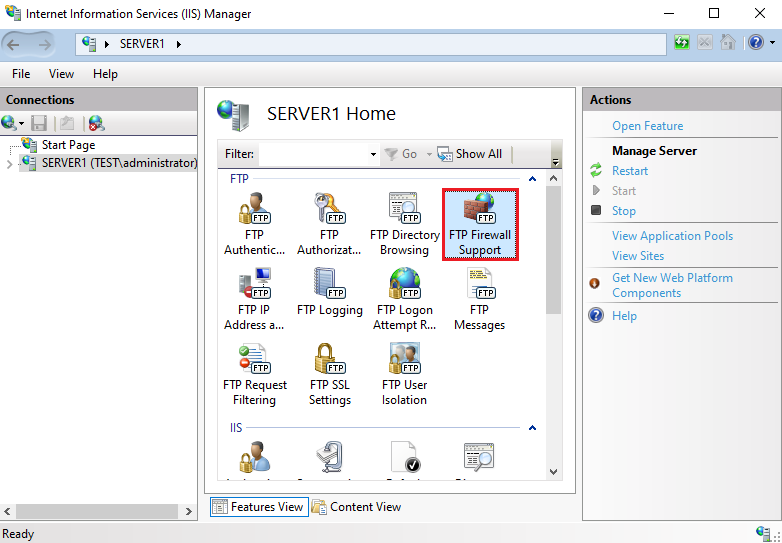
3. Configure the Data Channel Port range and click Apply.
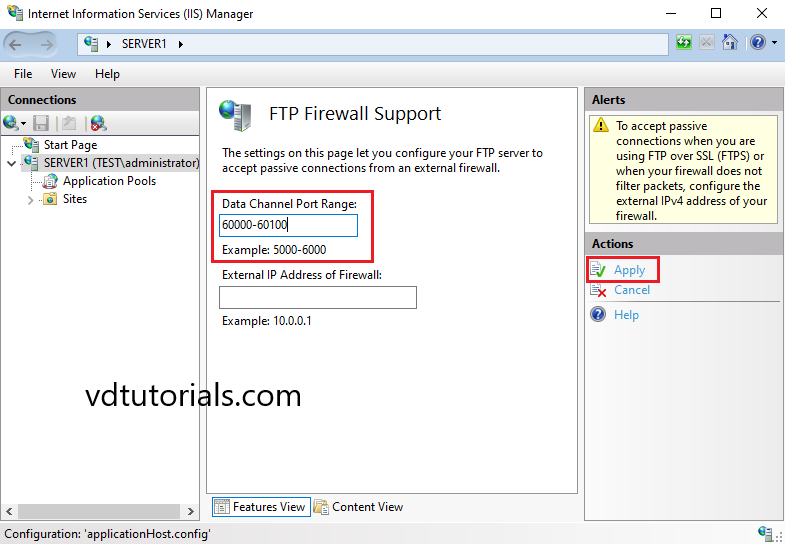
4. Click OK.
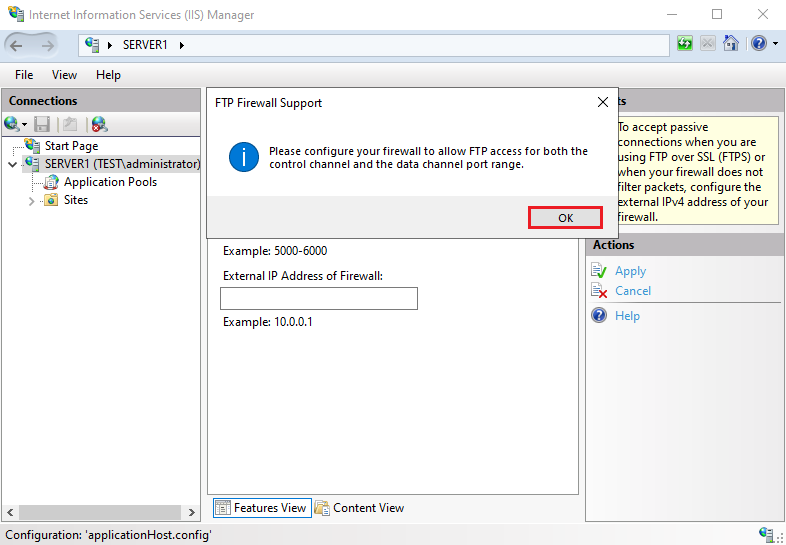
5. Restart Microsoft FTP Service
Open the Server Manager dashboard, click Tools, and select Services.
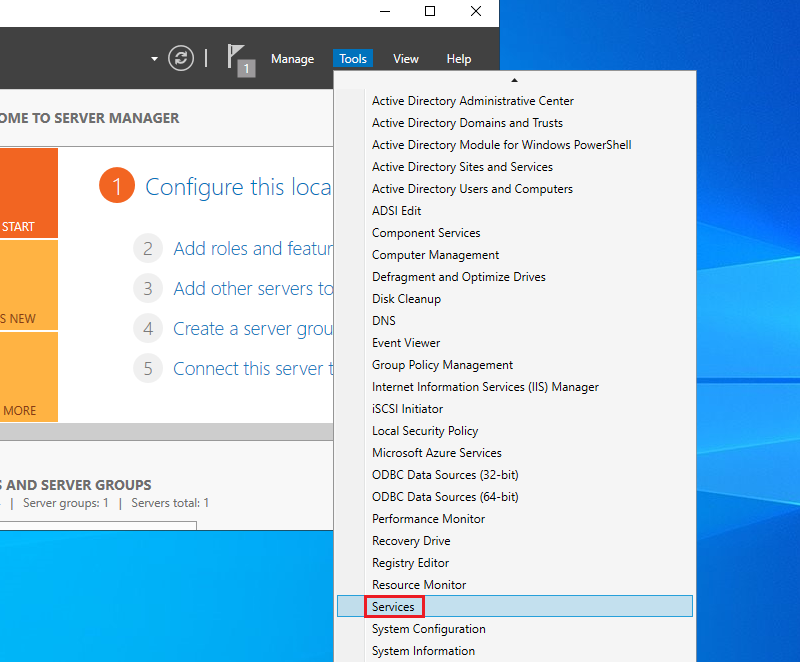
Right click on Microsoft FTP Service and select Restart.
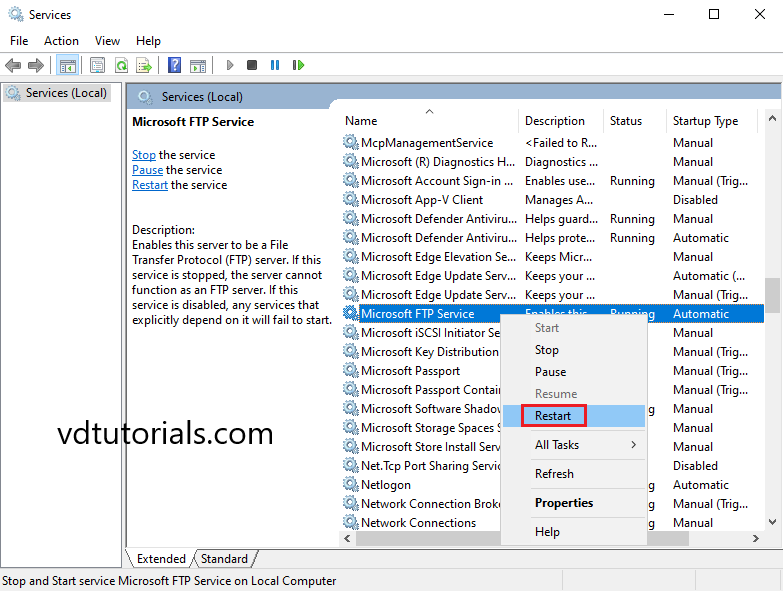
6. Create an Inbound port allow rule on Windows Firewall
Add inbound rule to allow passive ports you set and also 21 port FTP Service like follows.