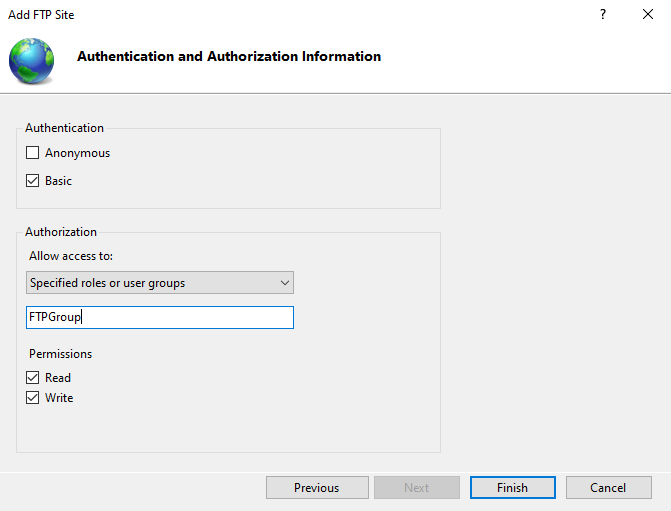FTP Server enables the transfer of files between a client and server by using the File Transfer Protocol. File Transfer Protocol is a standard communication protocol used for transferring files. This step by step tutorial covers how to Create FTP Site on IIS.
Prerequisite Required
- Install and Configure FTP Server
- Create FTP Users and User Groups
Related tutorial
- Install and Configure FTP Server on Windows Server 2022
- Create Users and Groups on Active Directory – Windows Server 2022
Demo environment
- Computer Name: server1.test.com
- Operating System: Windows Server 2022 Datacenter
- IP Address: 192.168.0.2
1. Create a group and add users to the group you allow to use the FTP site.
In this example group name is FTPGroup and the Users are ftpuser1 and ftpuser2.
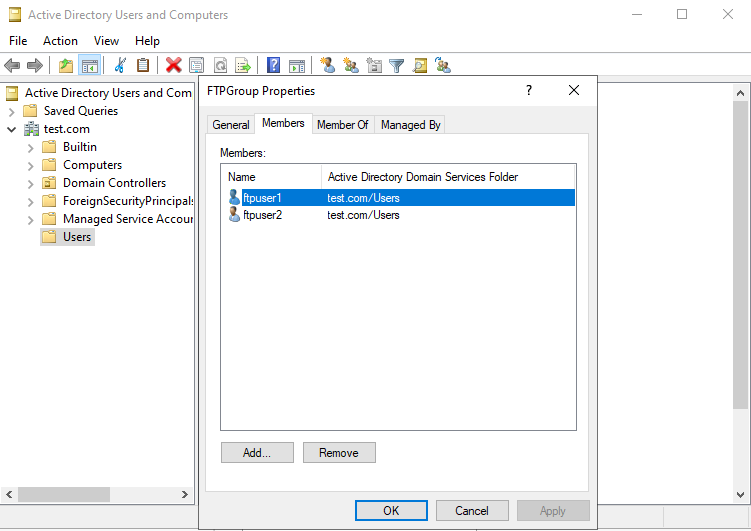
2. Create a physical folder for the FTP site’s root path and add access authority for the Group (FTPGroup).
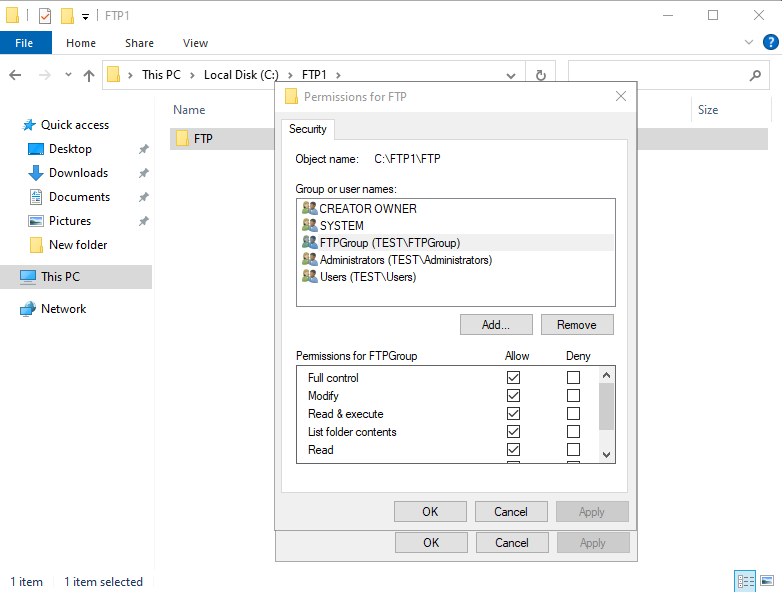
3. Open the Server Manager dashboard, click Tools, and select Internet Information Services(IIS) Manager.
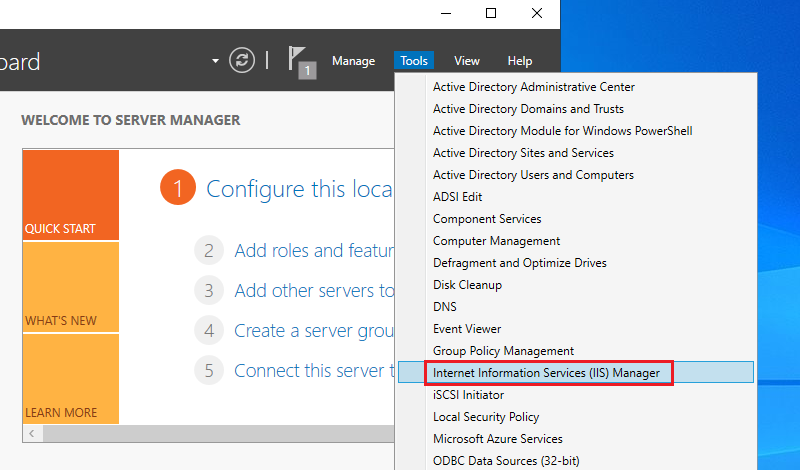
4. Right click on the sites and click Add FTP Site.
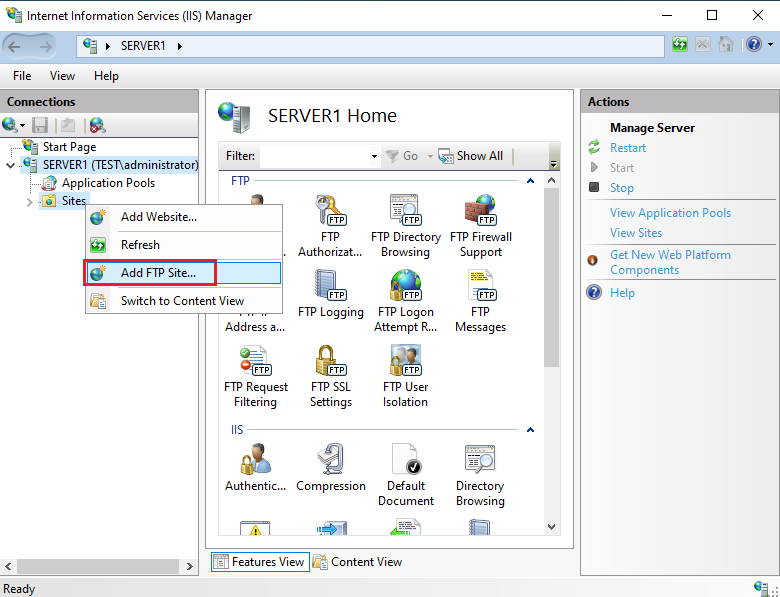
5. Enter the FTP Site name and Click the icon to browse the physical path.
FTPSite name: FTPSite
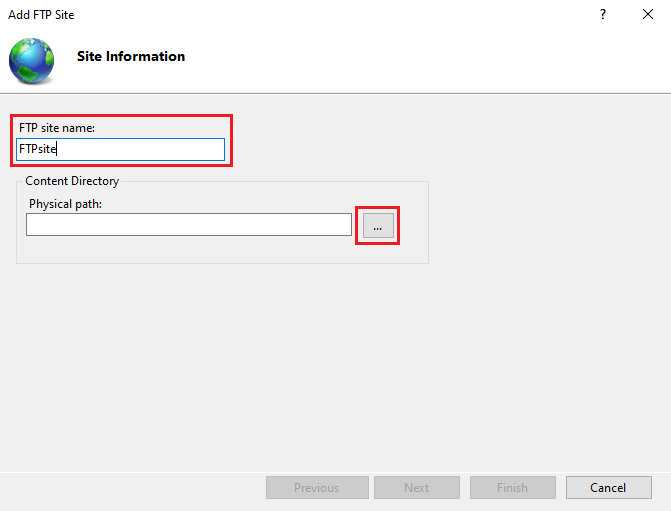
6. Select the physical path for the new FTP site and click OK.
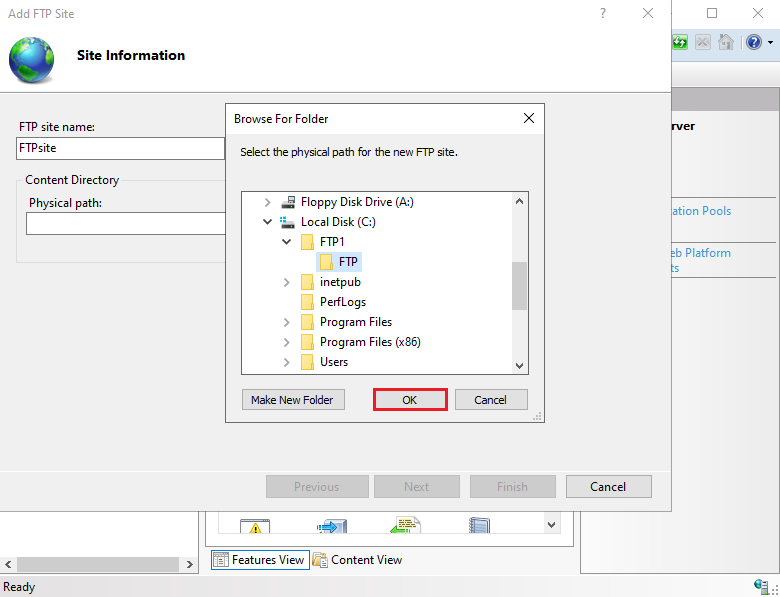
7. Verify the site information and click Next.
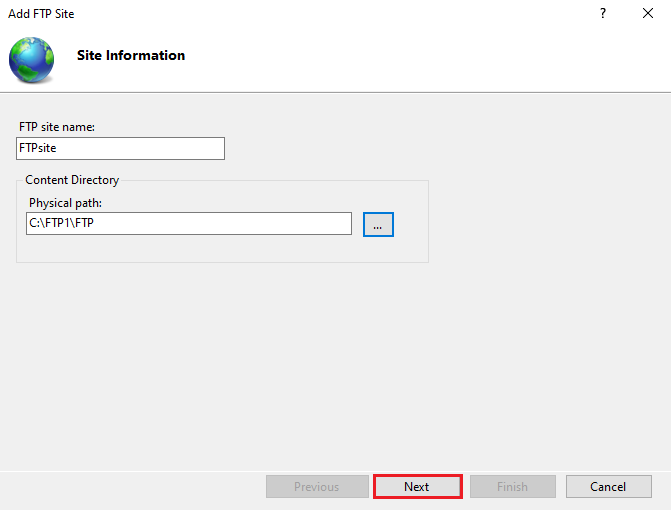
8. Configure Binding and SSL Settings and click Next.
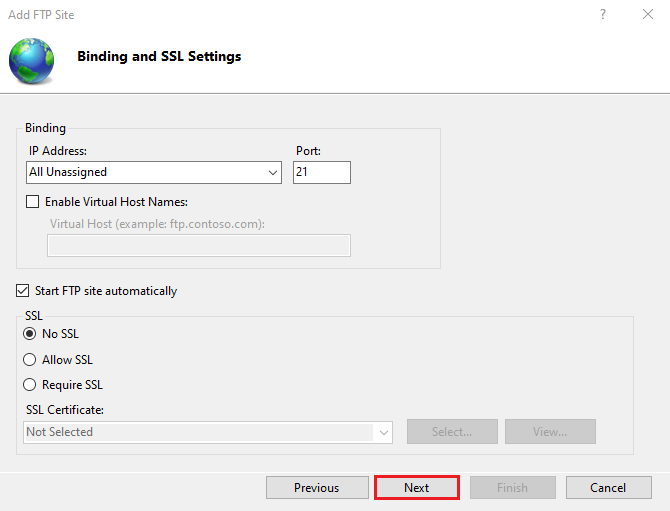
9. Configure Authentication and Authorization information and click Finish.
- Authentication: basic
- Authorization: specific group (FTPGroup)