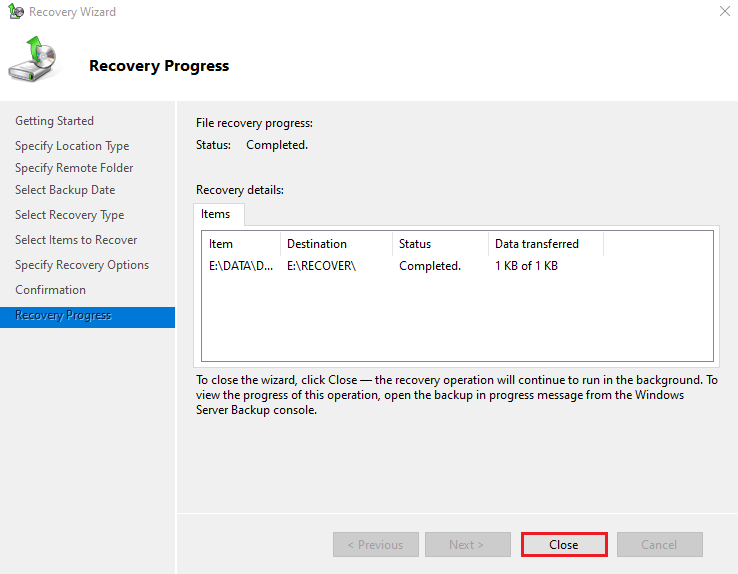Windows Server Backup is a feature that provides backup and recovers your operating system, applications, and data. you can schedule backups, and protect the entire server or specific volumes. Recover volumes, folders, files, and the system state in case of disasters like hard disk failures. Windows Server Backup to create and manage backups for the local computer or a remote computer.
This tutorial covers the Install Windows Server Backup feature on Windows Server 2022, Backup files and folders to a remote location, and Restoring folders and files from backup.
Demo environment
- Computer Name: server1.test.com
- Operating System: Windows Server 2022 Datacenter
- IP Address: 192.168.0.3
- File Server location: \192.168.0.11\File Server
Table of Contents
- Install Windows Server Backup
- Configure Windows Server Backup
- Restore folders and files from the backup
Install Windows Server Backup
Steps for Install Windows Server Backup
- Open Add roles and features Wizard
- Select installation type
- Select destination server
- Select server roles
- Select features
- Confirm installation selections
1. Open Add roles and features Wizard
Open the Server Manager dashboard and click Add roles and features.
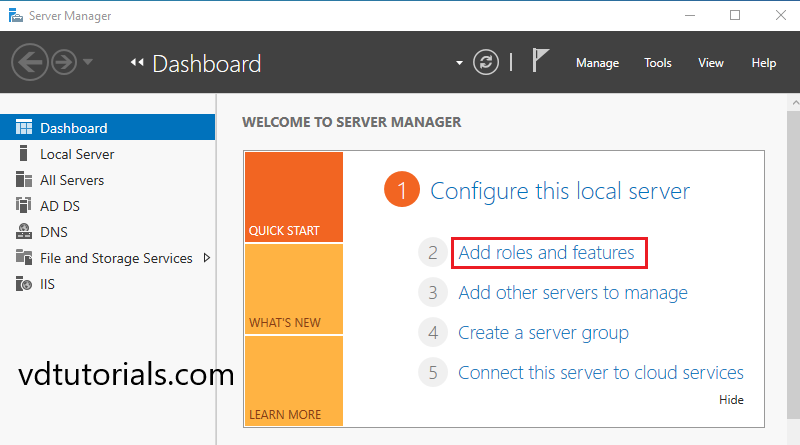
Before you begin, click Next.
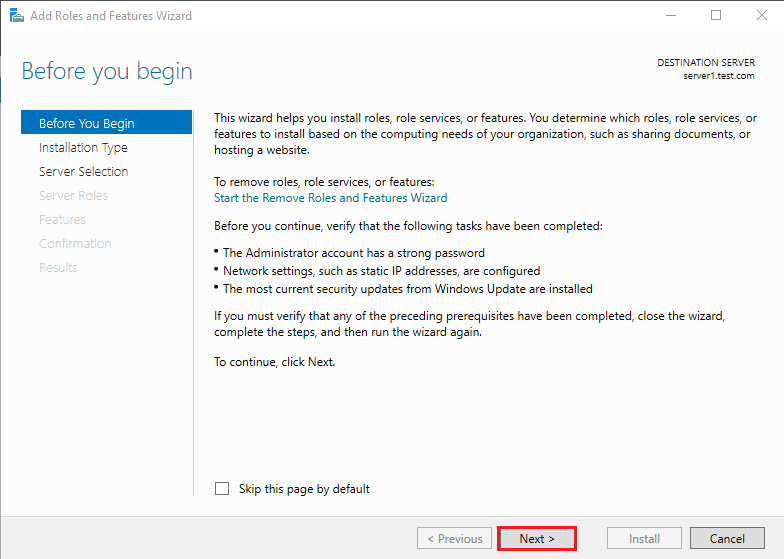
2. Select installation type
Select Role-based or feature-based installation and click on Next.
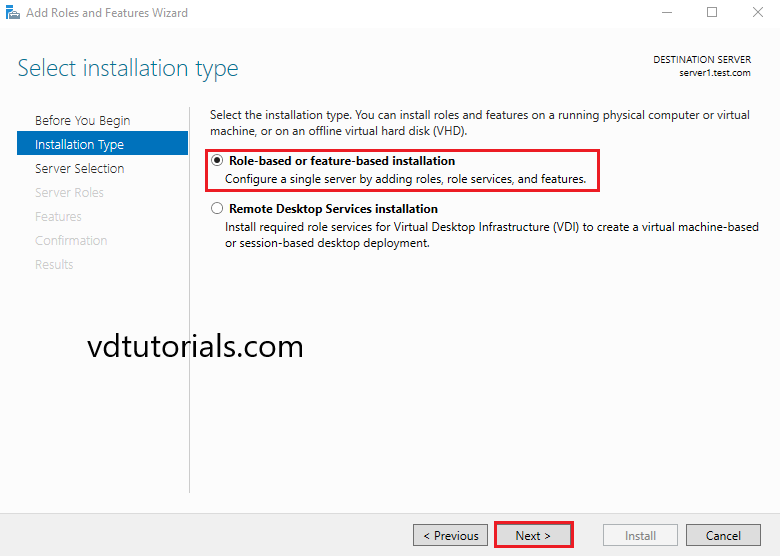
3. Select destination server
Select a Host to which you’d like to add services and click Next.
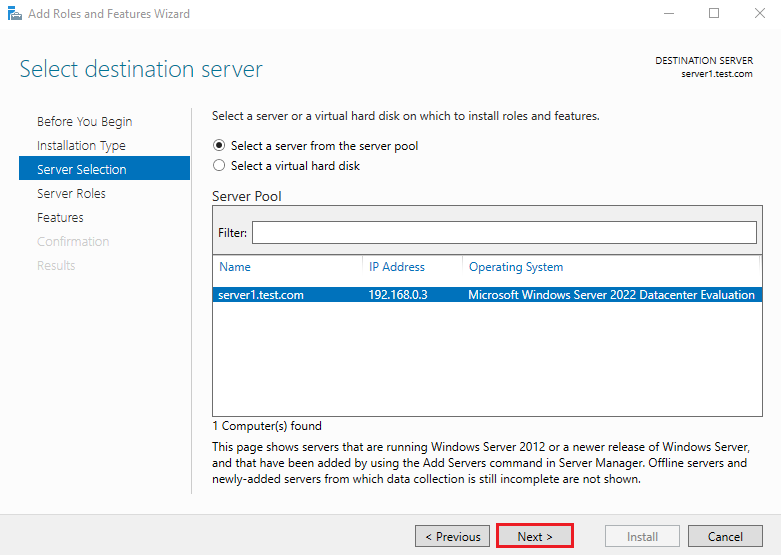
4. Select server roles
Click Next to continue.
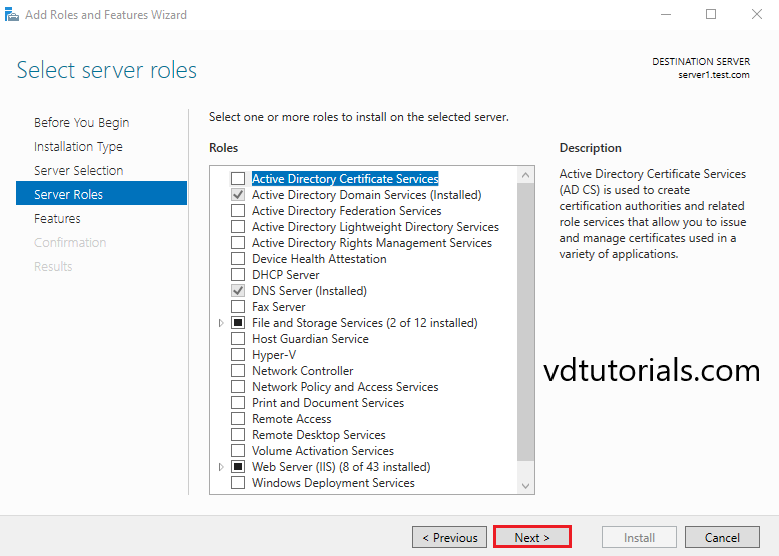
5. Select features
Choose the Windows Server Backup box.
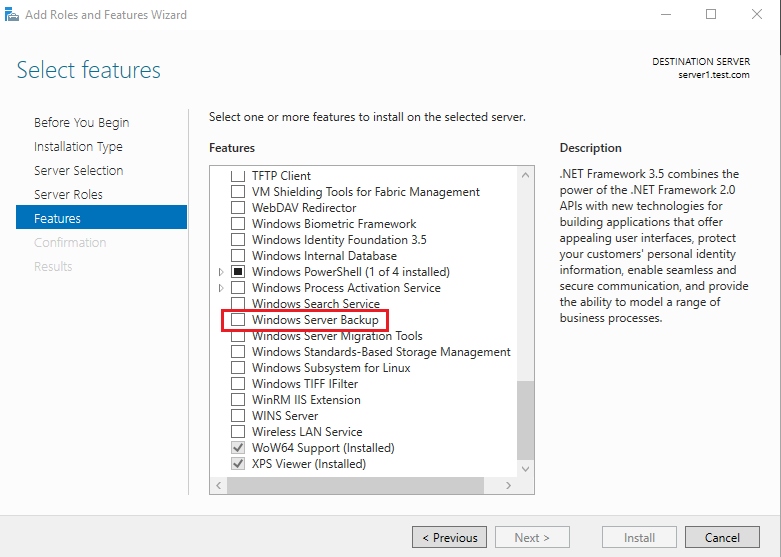
Click Next to continue.
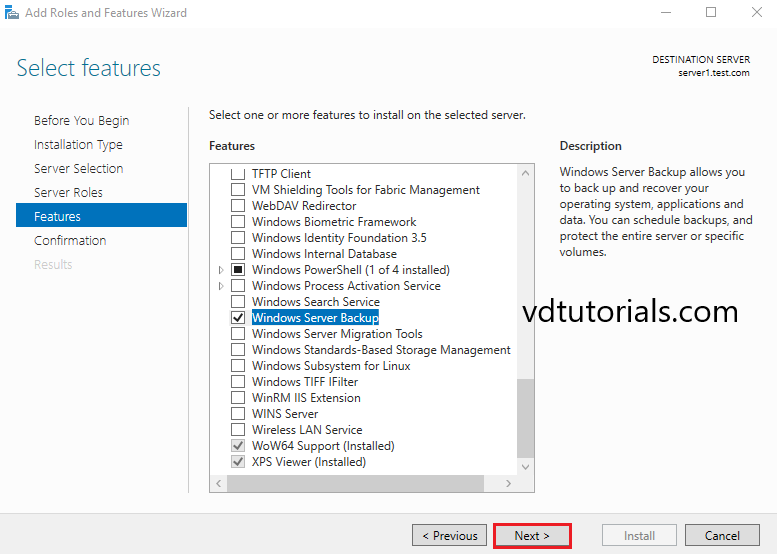
6. Confirm installation selections
Confirm installation selections and click on Install to start the installation process.
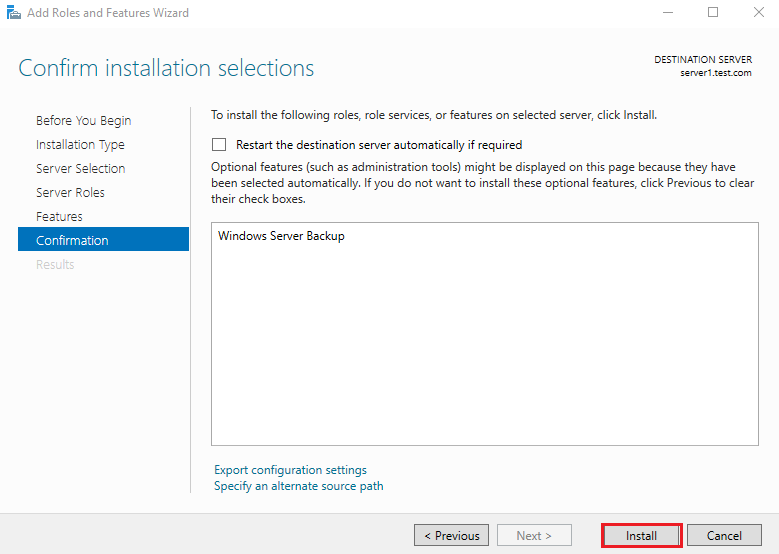
After finishing the installation, click Close.
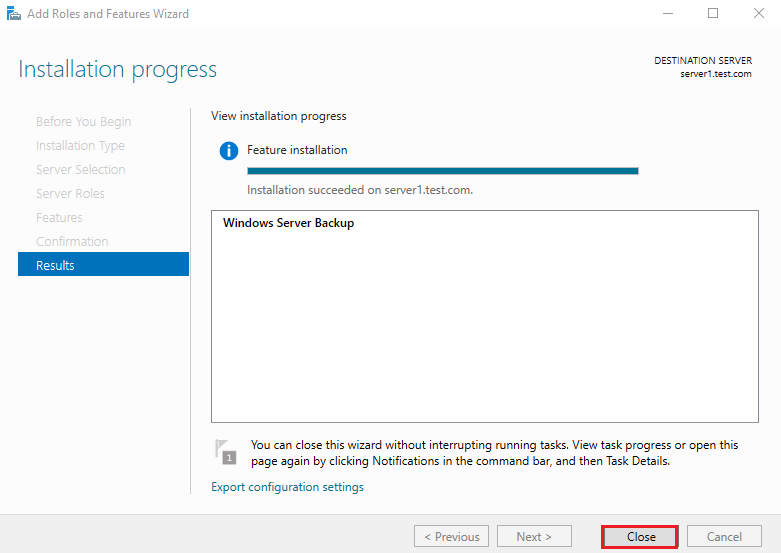
Configure Windows Server Backup
In this tutorial backup one folder (Folder Location: E:\DATA) to a Remote Location (Backup Location: \\192.168.0.11\File Server)
Steps for Configure Windows Server Backup
- Open Backup Once Wizard
- Select Backup Options
- Select Backup Configuration
- Select Items for Backup
- Specify Destination Type
- Specify Remote Folder
- Confirmation
- Backup Progress
1. Open Backup Once Wizard
Open the Server Manager dashboard, click Tools, and select Windows Server Backup.
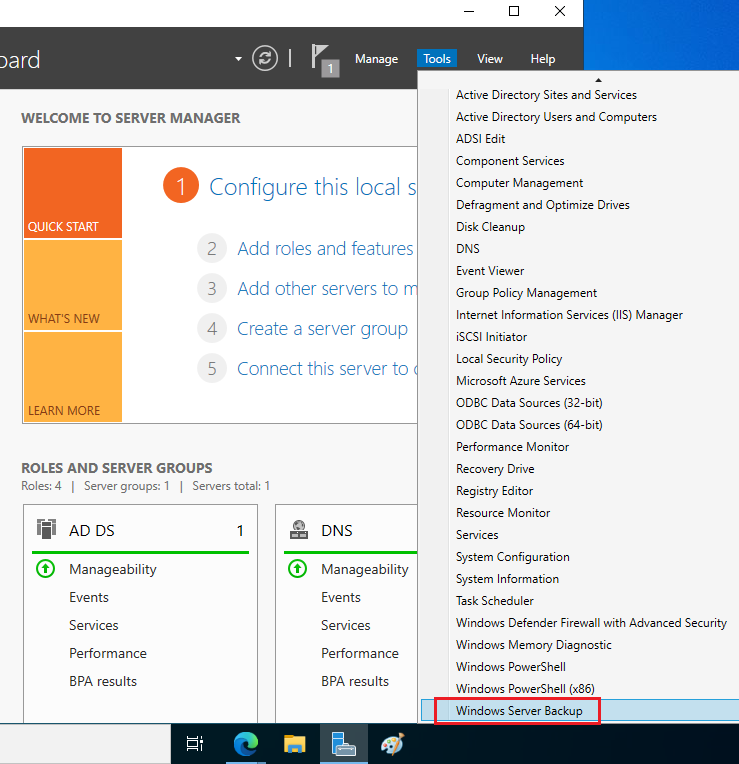
Select Local Backup and click Backup once on the Actions plane.
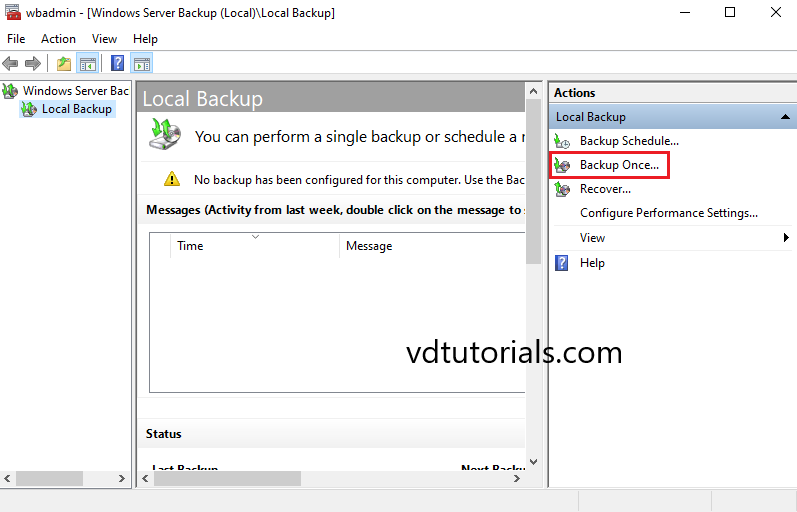
2. Select Backup Options
In Backup Options, Select Different options and click Next.
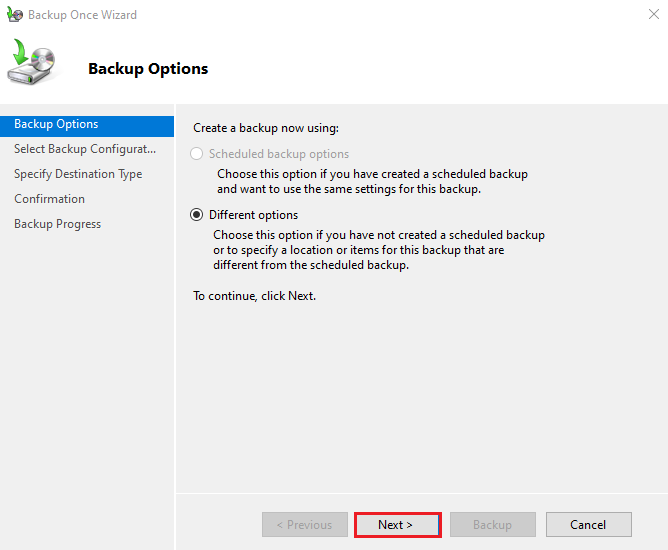
3. Select Backup Configuration
Select Custom and click Next.
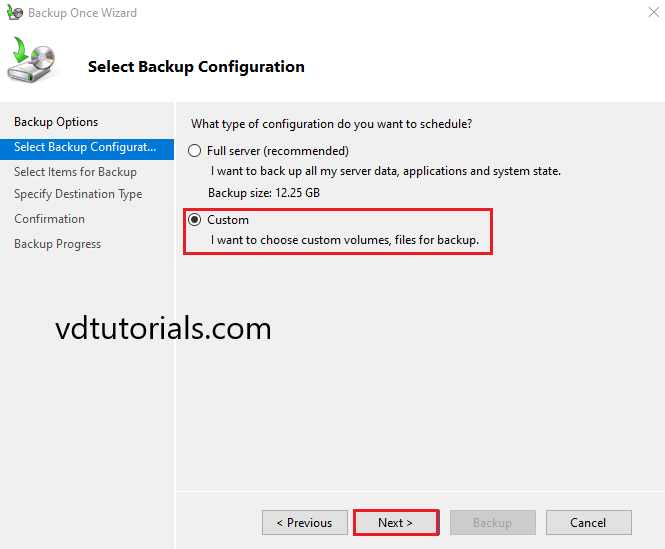
4. Select Items for Backup
Click Add Items.
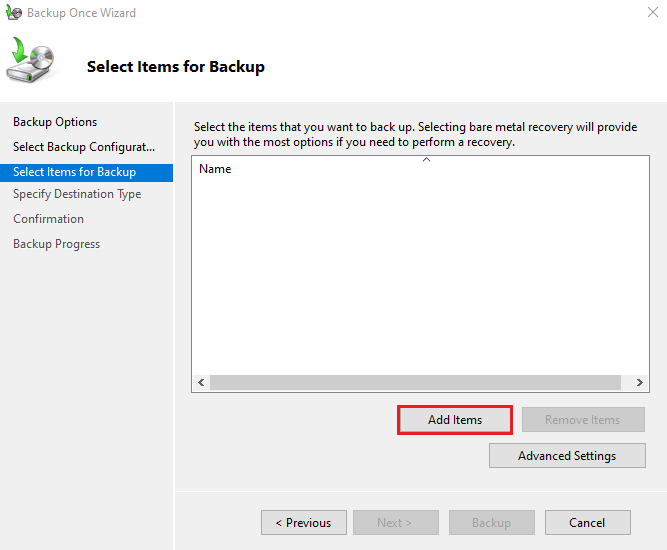
Select the volume(s) to be backed up, and then click OK.
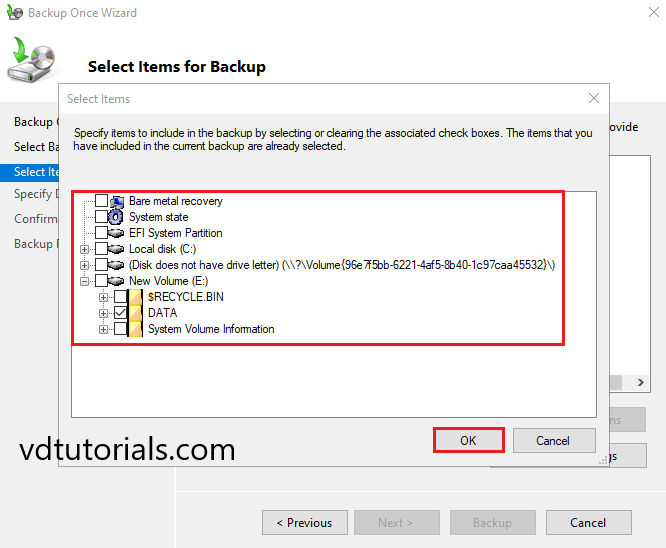
Click Next to continue.
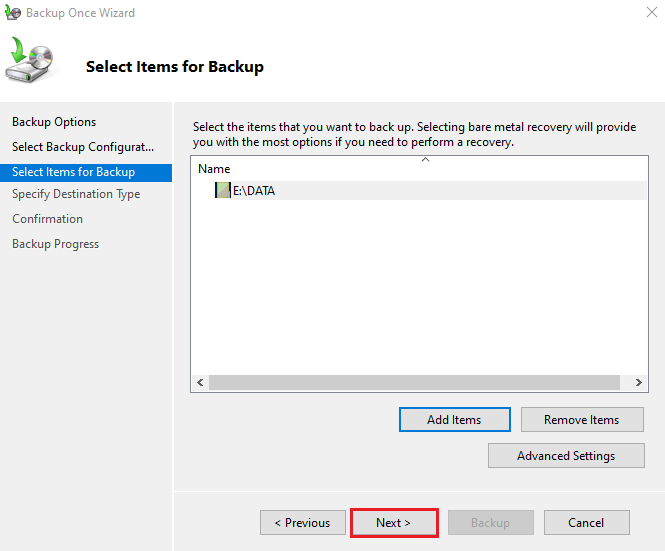
5. Specify Destination Type
Select the Remote shared folder and click Next.
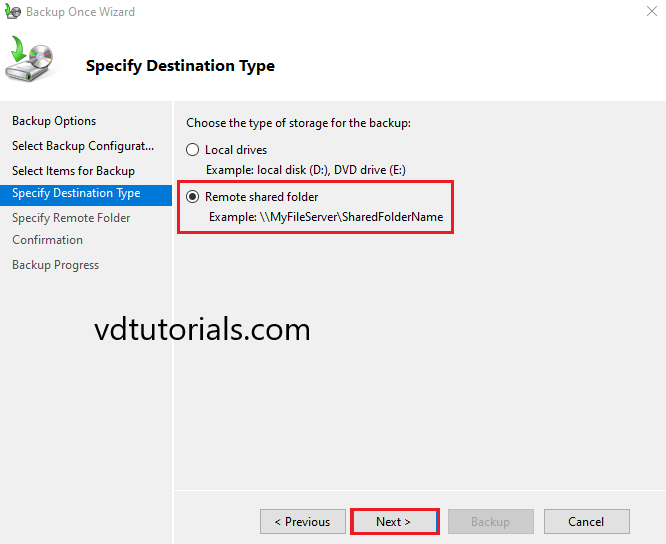
6. Specify Remote Folder
Specify the shared folder Location and click Next.
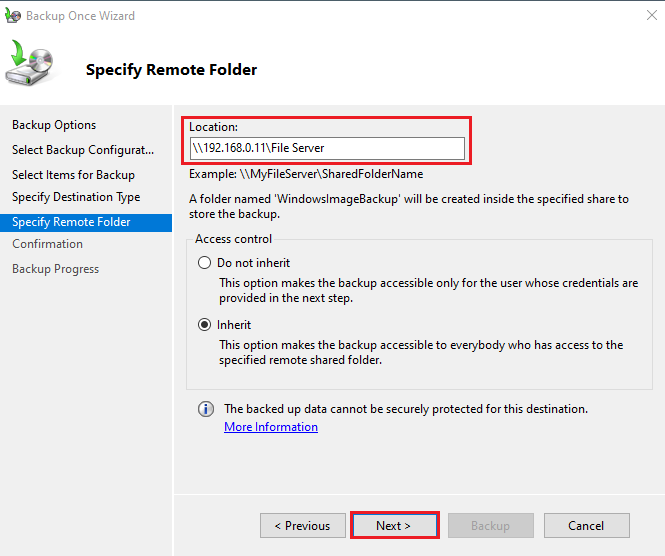
7. Confirmation
Click Backup.
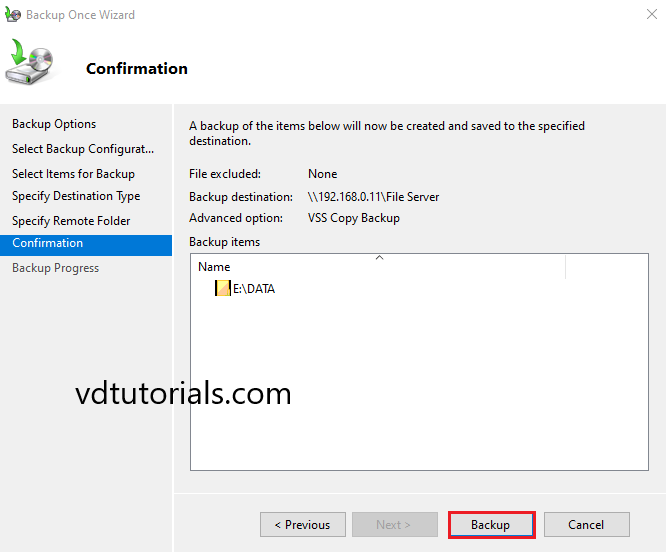
8. Backup Progress
After finishing the backup, click Close to close Backup Once Wizard.
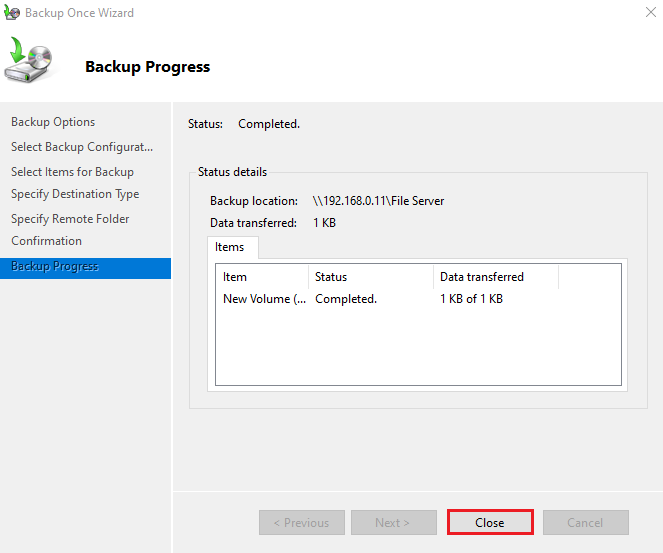
Restore folders and files from the backup
In this tutorial Restore folders and files from the backup (Backup Location: \\192.168.0.11\File Server)
Steps for Restore folders and files from the backup
- Open Recovery Wizard
- Getting Started
- Specify Location Type
- Select Backup Folder
- Select Backup Date
- Select Recovery Type
- Select Items to Recover
- Specify Recovery Options
- Confirmation
- Recovery Progress
1. Open Recovery Wizard
Open Server Manager, click Tools, select Windows Server Backup Click Local Backup and click Recover.
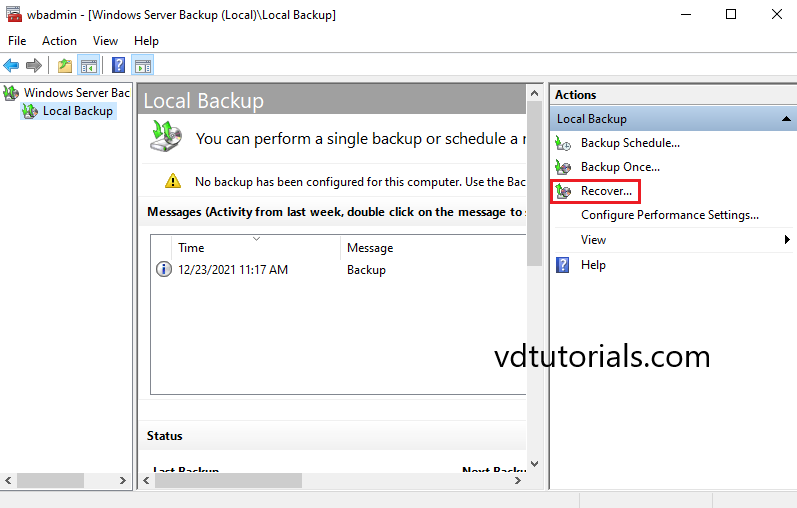
2.
2. Getting Started
Select A backup stored in another location and click Next.
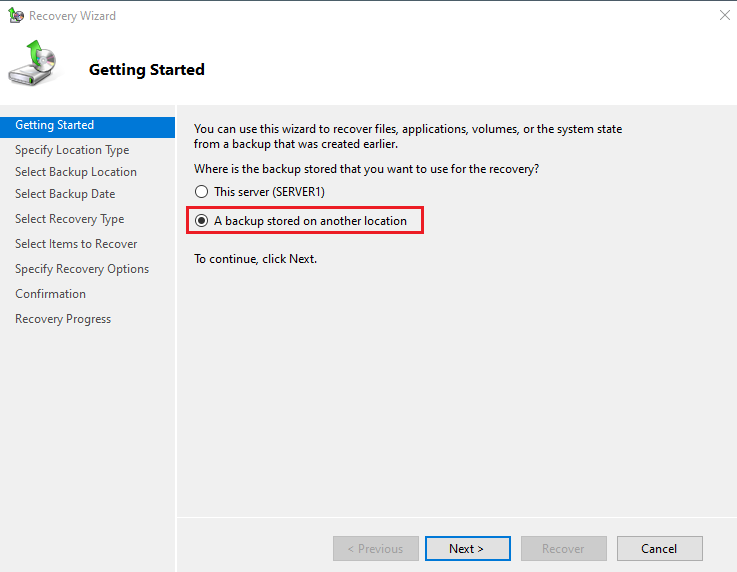
3. Specify Location Type
Select the Remote shared folder and click Next.
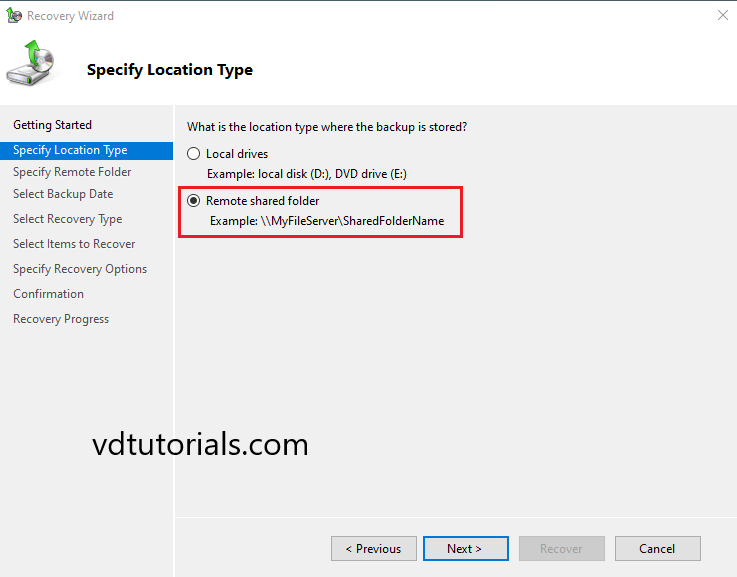
4. Select Backup Folder
Specify remote folder path.
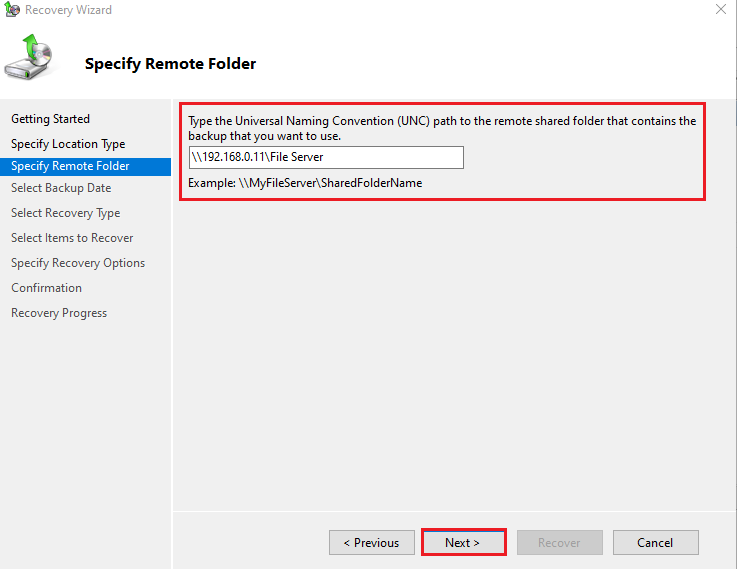
5. Select Backup Date
Select the date and time of the backup that you want to recover and click Next.
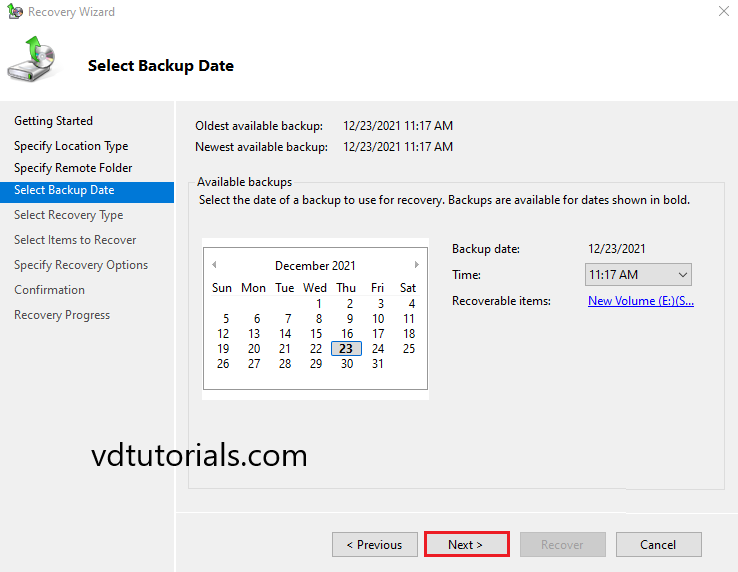
6. Select Recovery Type
Select the Files and folders option and click Next.
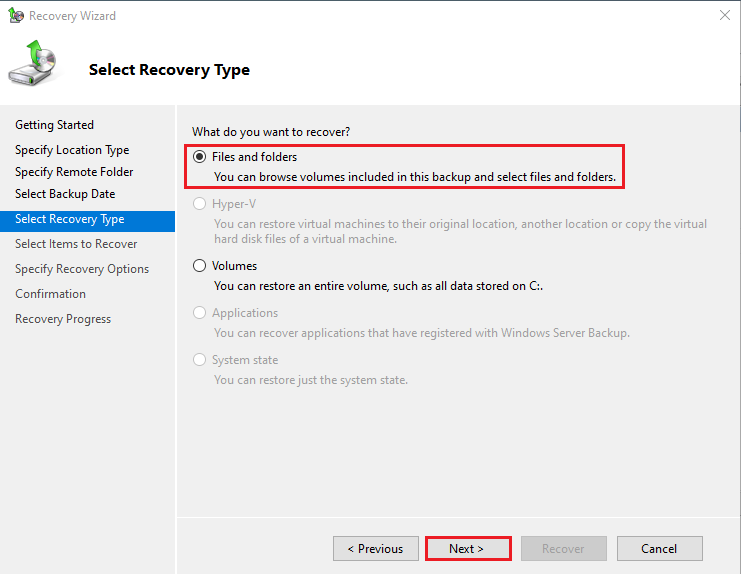
7. Select Items to Recover
Select items to Recover.
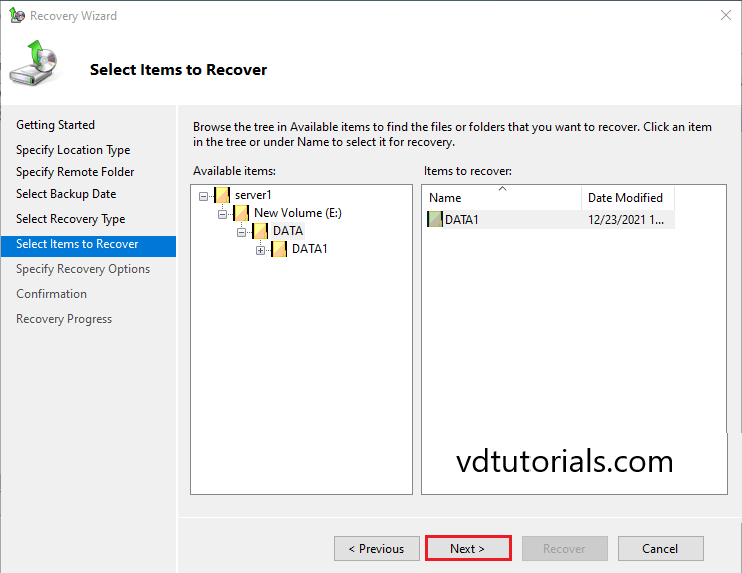
8. Specify Recovery Options
Choose Recover to Another location and Click Browse.
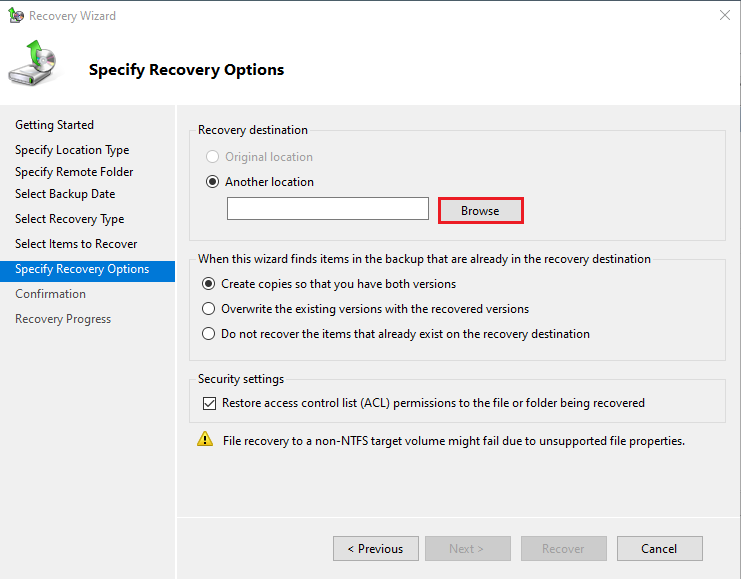
Specify recovery destination and click OK.
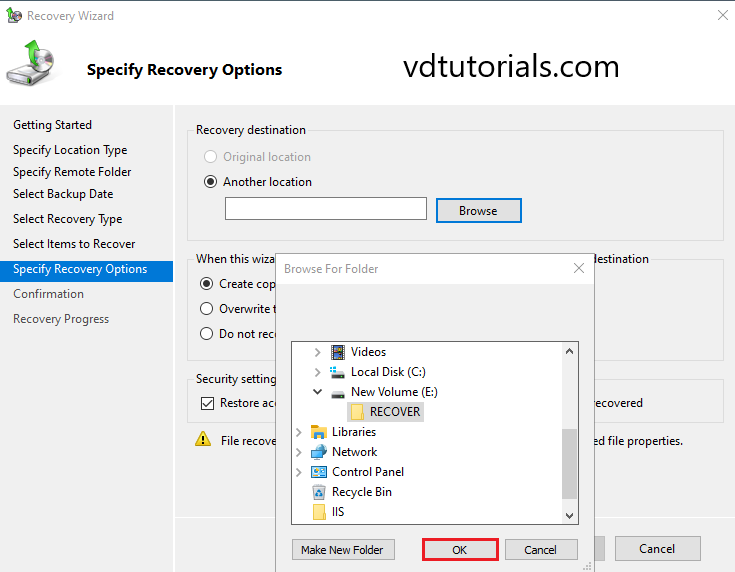
Click Next to continue.
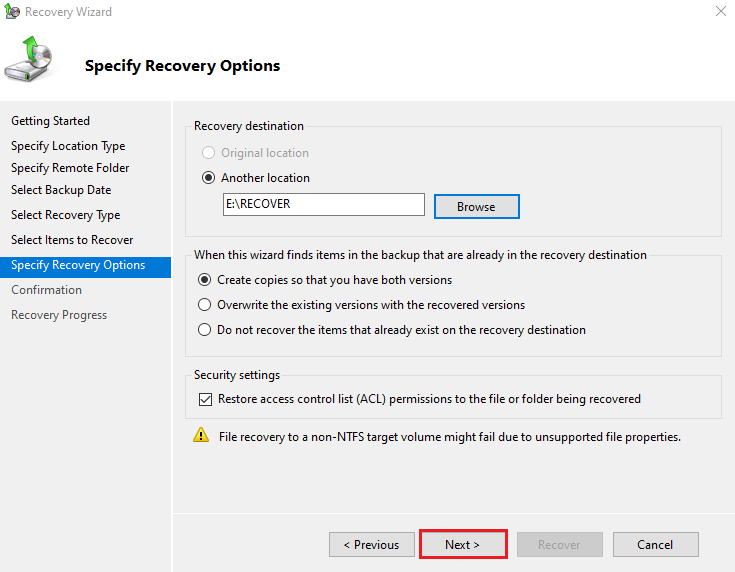
9. Confirmation
Click Recover.
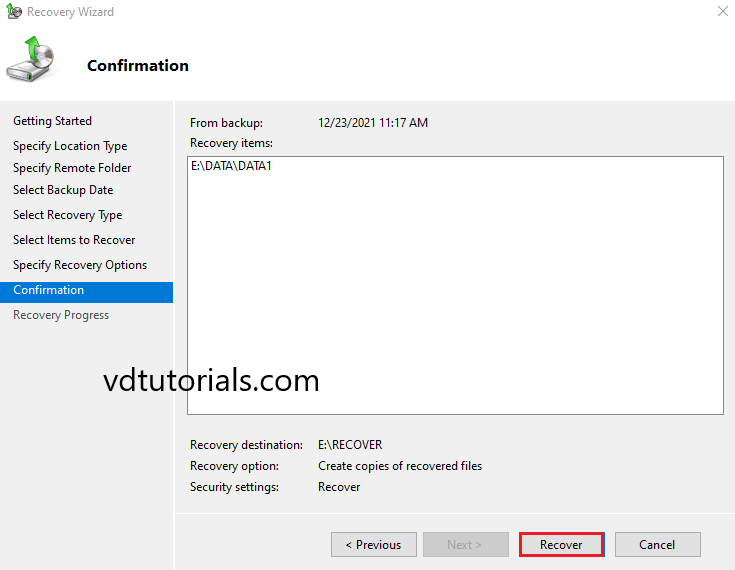
10. Recovery Progress
After finishing Recovery Progress, click Close.
The backup has been recovered to E:\RECOVER