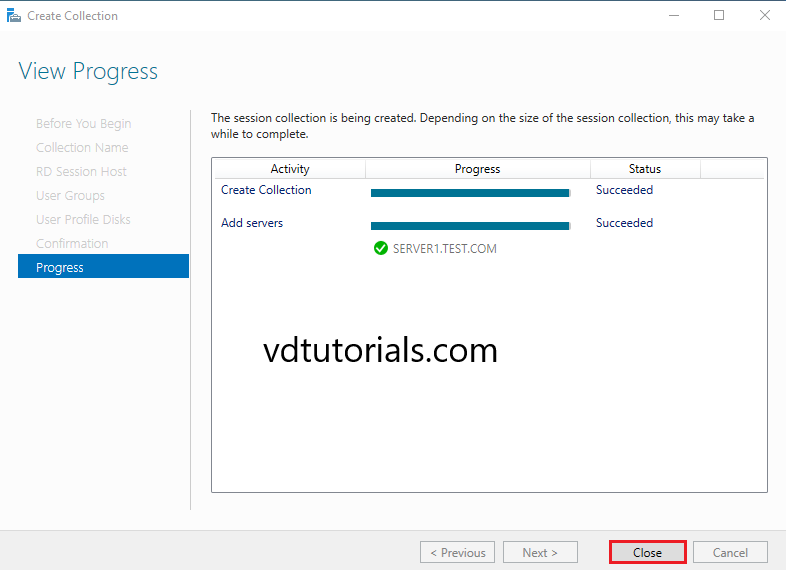Session collection consists of one or more RD Session Host (Remote Desktop Session Host) servers. Users can connect to RD Session Host servers in a session collection to use resources on those servers. This step by step tutorial covers how to Create Session Collections on Remote Desktop Services (RDS).
Prerequisite Required
- The server you’d like to install RDS is a member Host of an Active Directory domain.
- Install Remote Desktop Services (Session based)
Related Tutorials
- Install and configure ADDS on Windows Server 2022
- Install Remote Desktop Services (Session based)
- Install and Configure RemoteApp (Quick Start)
Demo environment
- Computer Name: server1.test.com
- Domain: test.com
- Domain Controller: server1.test.com
- Operating System: Windows Server 2022 Datacenter
- IP Address: 192.168.0.2
1. Open the Server Manager dashboard and click Remote Desktop Services.
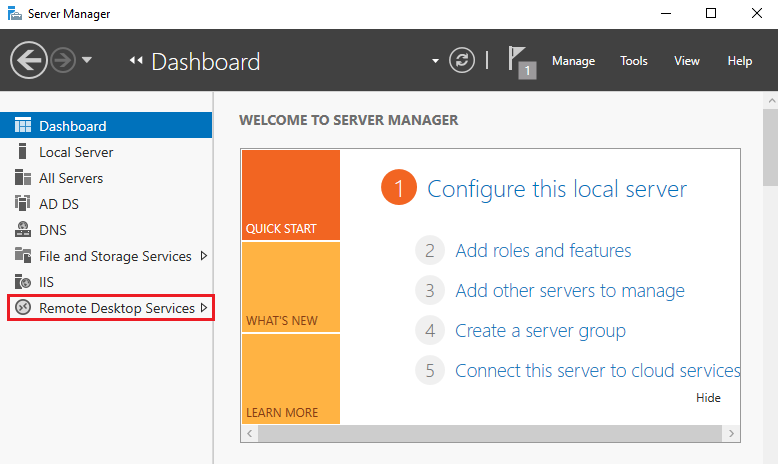
2. Select Overview and Click Create session collections.
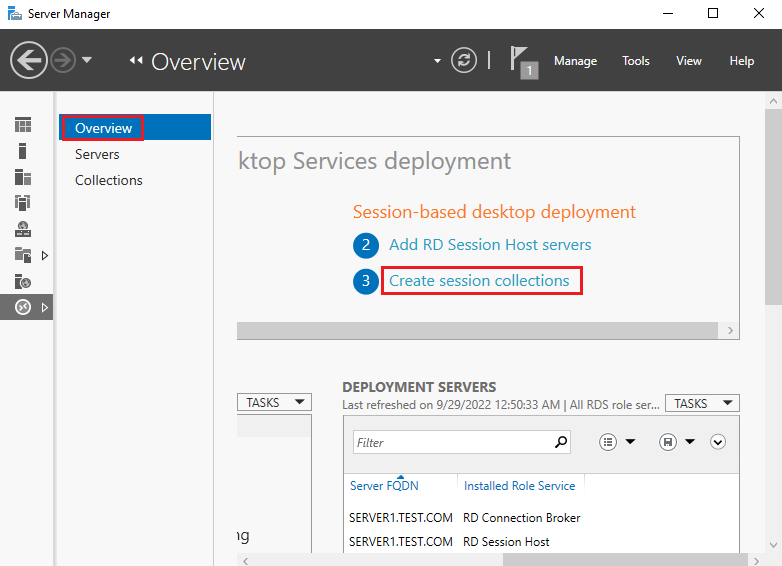
3. Before you begin, Click Next.
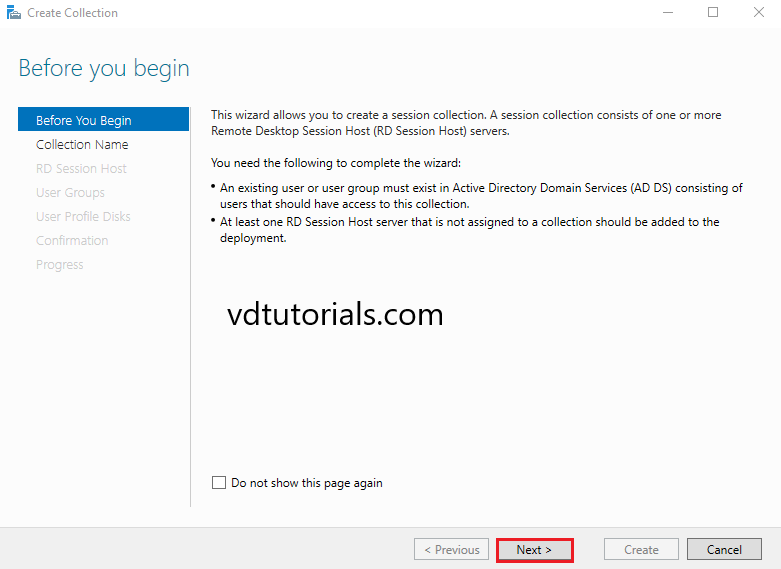
4. In Name the collection window, Enter the collection Name and description and click Next.
- Name: New Session Collections
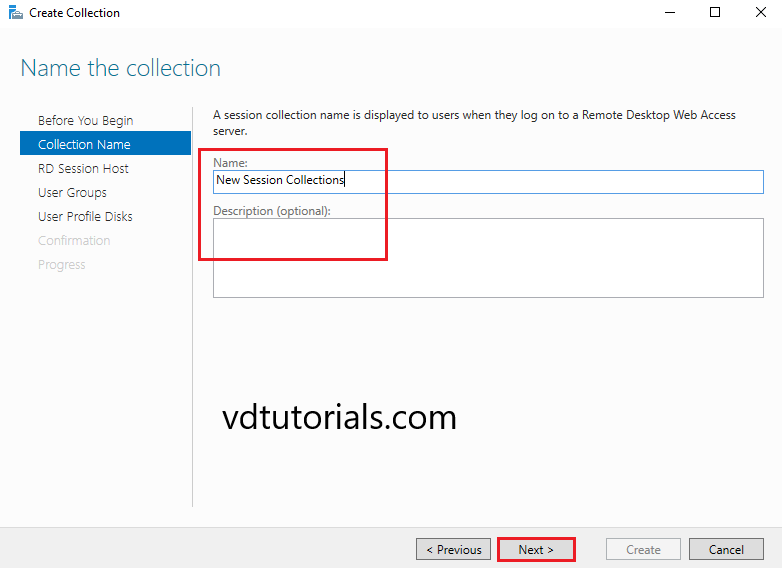
5. Specify RD Session Host servers and click Next.
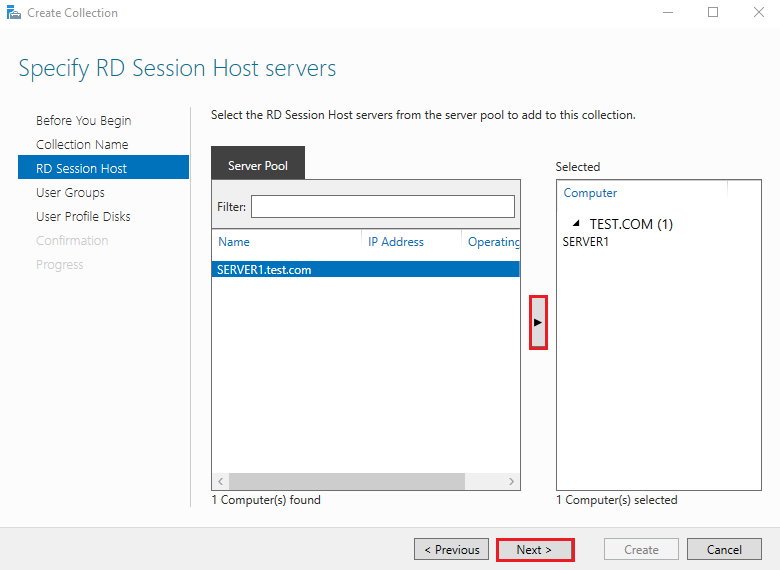
6. Add the user groups that should have access to connect to the session collection and click Next.
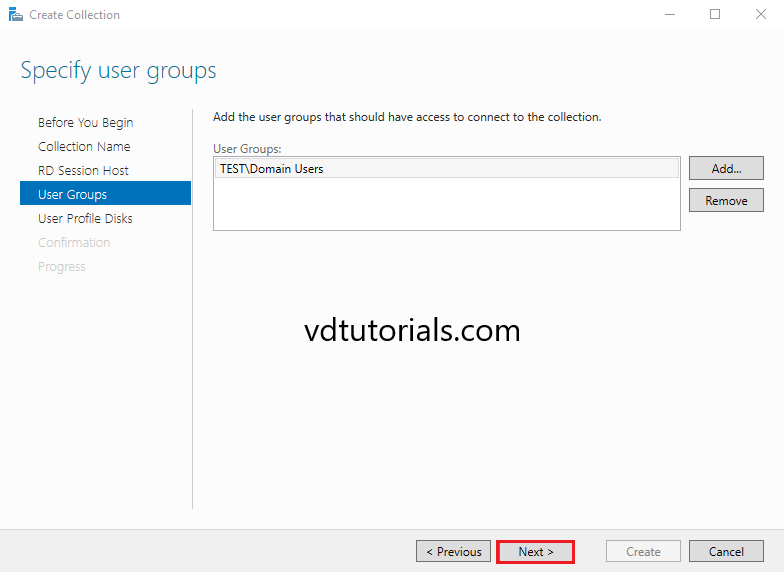
7. Specify User profile disks and click Next.
In this tutorial, we do not enable user profile disks.
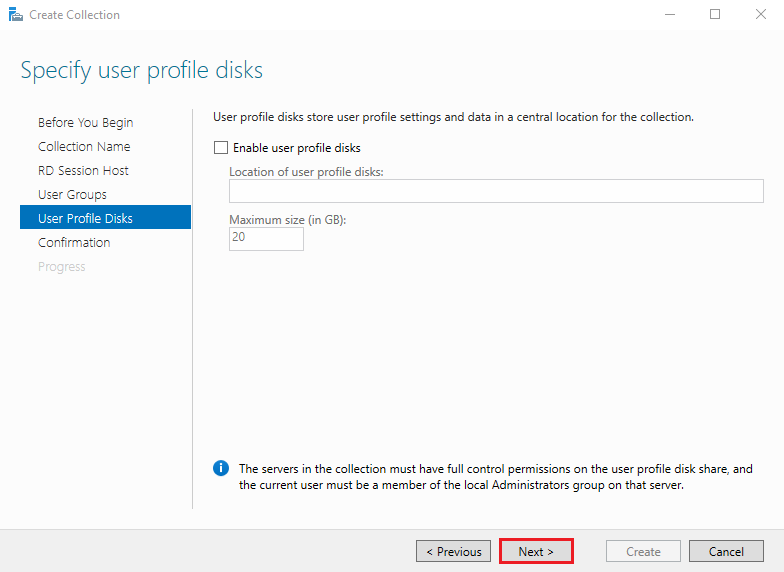
8. Confirm selections and Click Create.
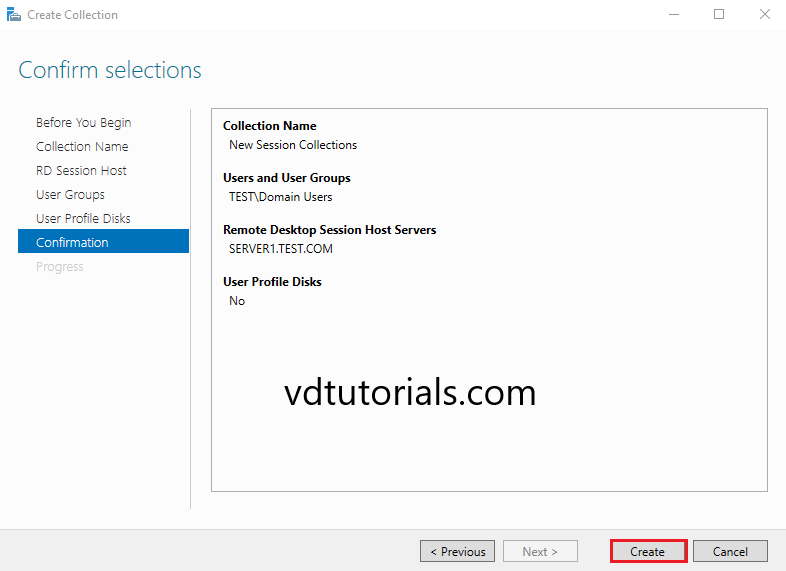
9. Click Close.