Hyper-V is a hardware virtualization product developed by Microsoft. Hyper-V can create and run virtual machines, each virtual machine acts like a complete computer. Hyper-V is a Type-2 hypervisor, that runs inside Windows operating system. The type-2 hypervisor runs inside an operating system of a physical host machine.
Table of Contents
- Install Hyper V on Windows Server 2022
- Configure Virtual Machine on Hyper V
Demo environment
- Computer Name: nkworld4u
- Operating System: Windows Server 2022 Datacenter
- IP Address: 192.168.3.10
Steps for Install Hyper V on Windows Server 2022
- Open Add roles and features Wizard
- Select installation type
- Select the destination server
- Select server roles
- Select features
- Configure Hyper-V
- Confirm installation selections
Install Hyper V on Windows Server 2022
1. Open Add roles and features Wizard
Open the Server Manager dashboard and click Add roles and features.
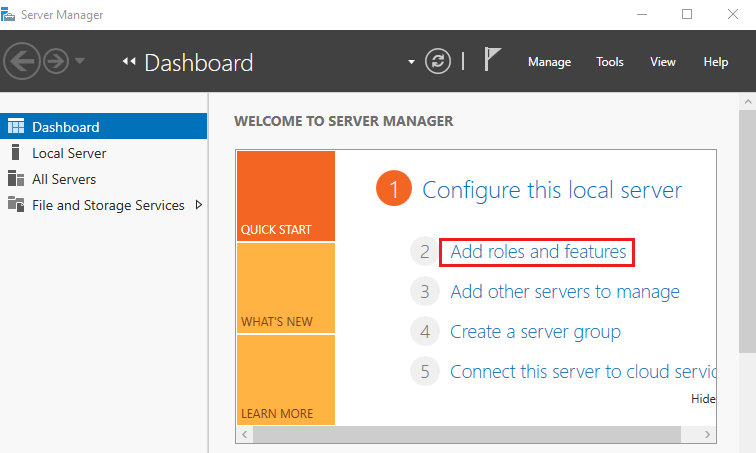
Before you begin, click Next.
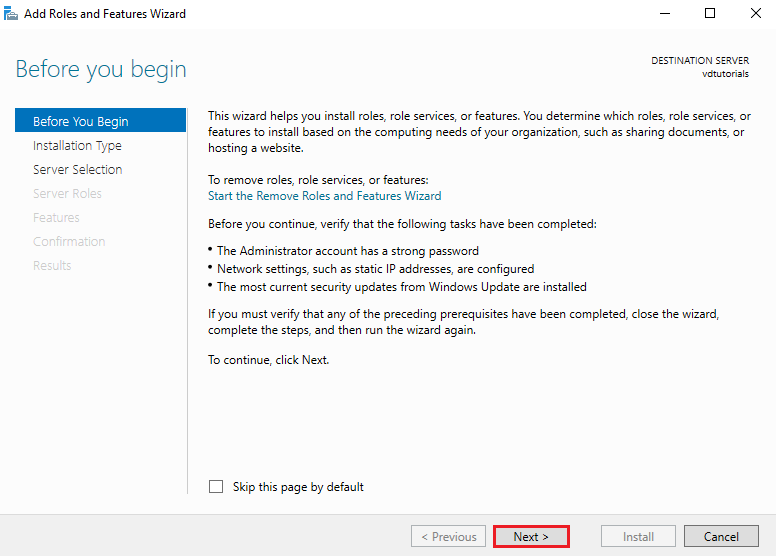
2. Select installation type
Select Role-based or feature-based installation and click Next.
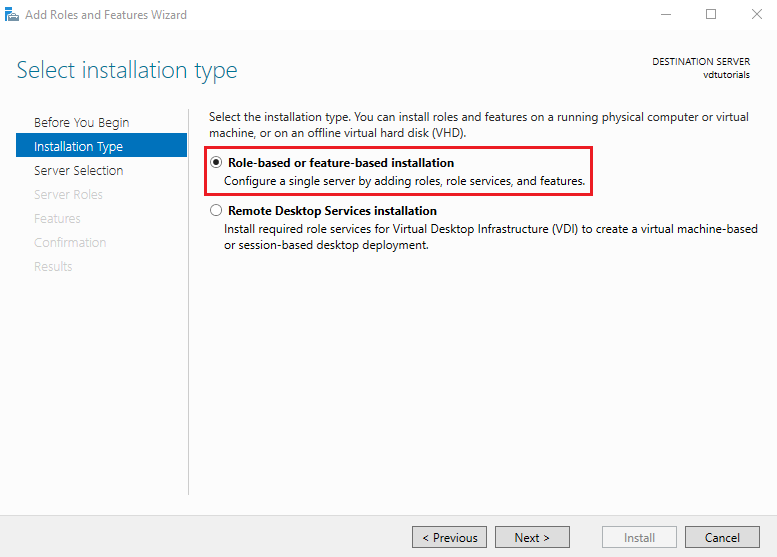
3. Select destination server
Select a Host to which you’d like to add services and click Next.
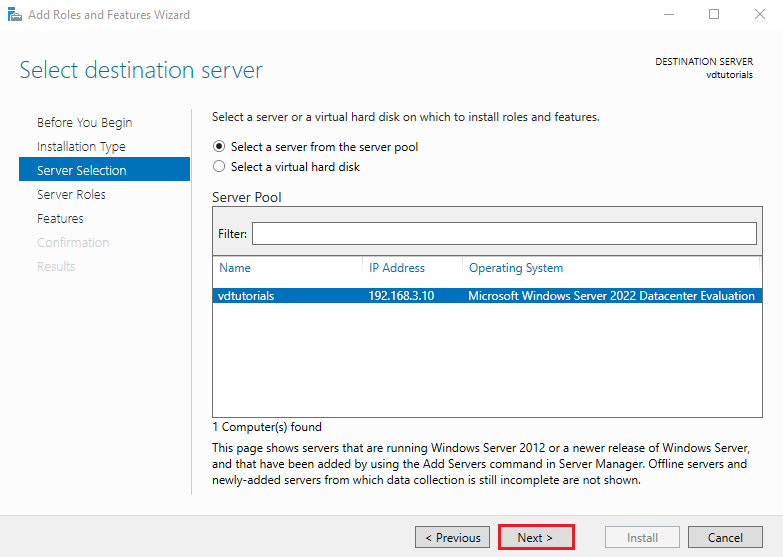
4. Select server roles
Choose the Hyper-V box from the server roles page.
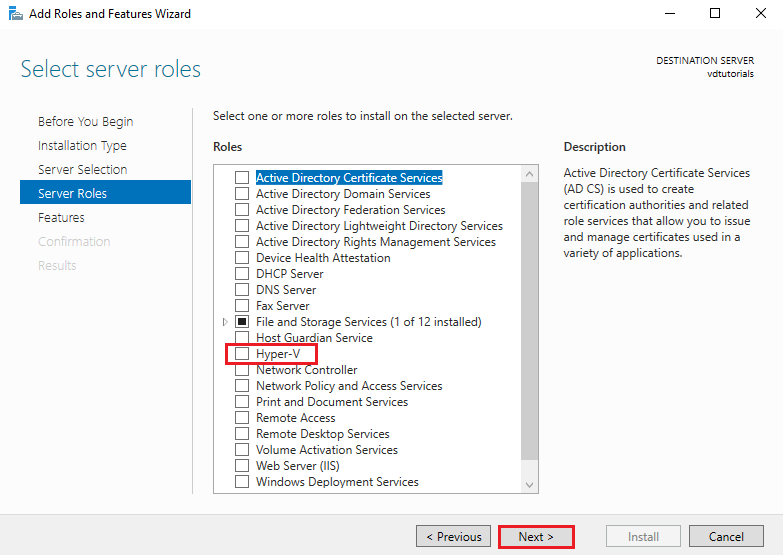
As soon as you choose Hyper-V a new window appears. Click Add Features.
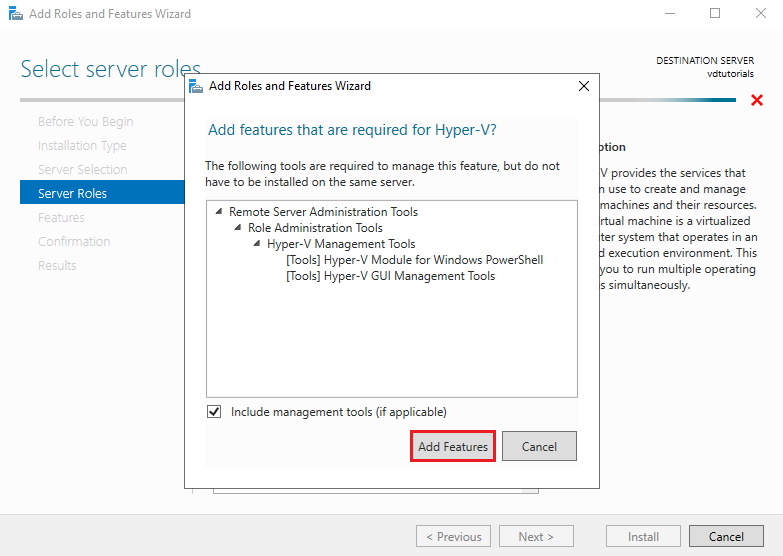
Click Next to continue.
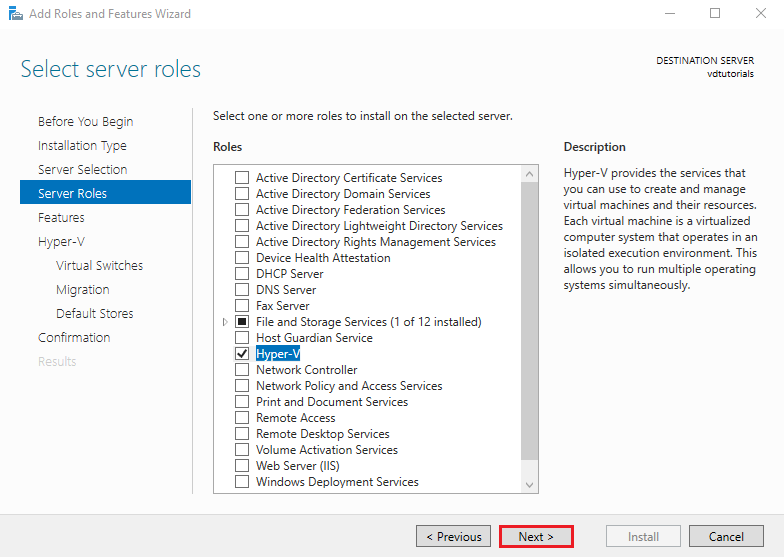
5. Select features
On the select features console, just click Next because we do not require any extra features at the moment.
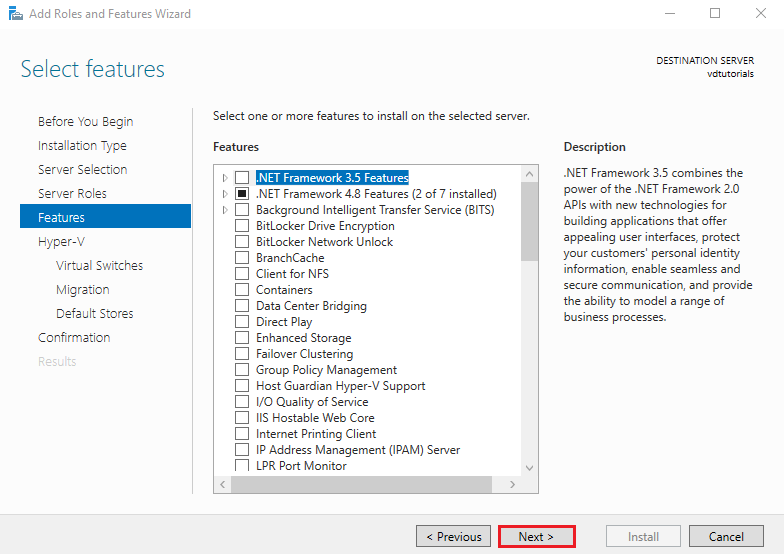
6. Configure Hyper-V
On the Hyper-V console, you can read brief information about the Hyper-V server. Click Next to continue.
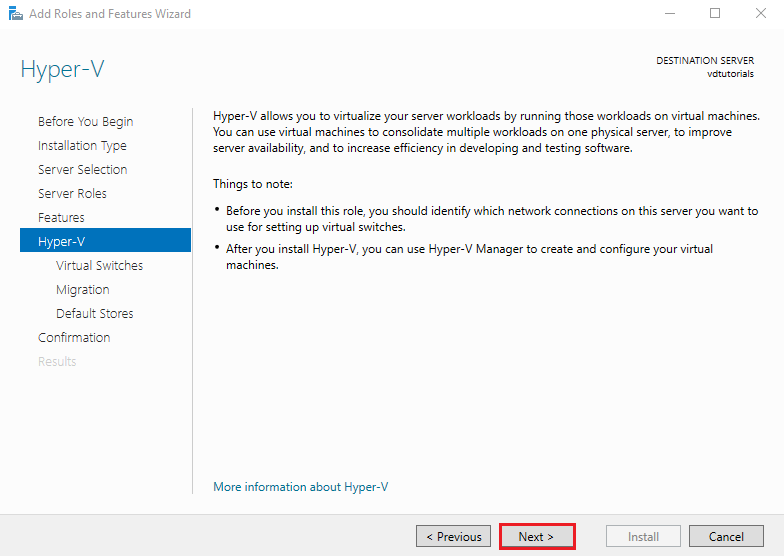
In Virtual Switches, select a Network adapter for Virtual Switch and click Next.
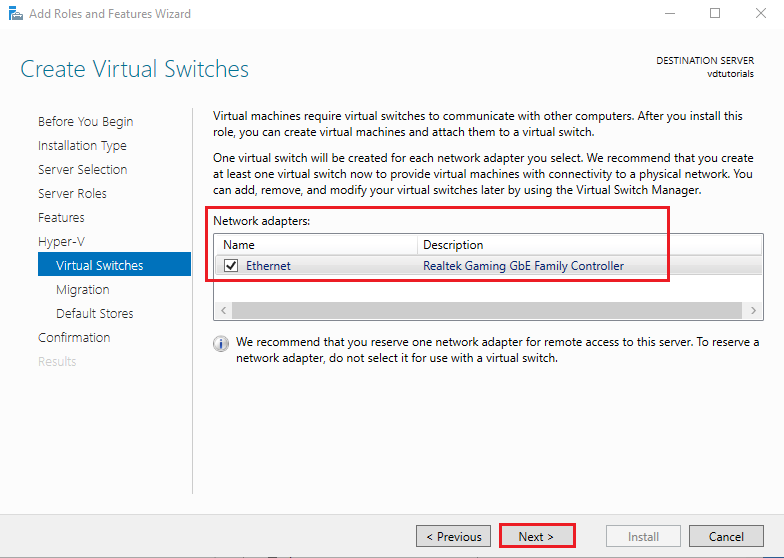
This is the section for Migration for Virtual Machines, on this tutorial keep it default and click Next.
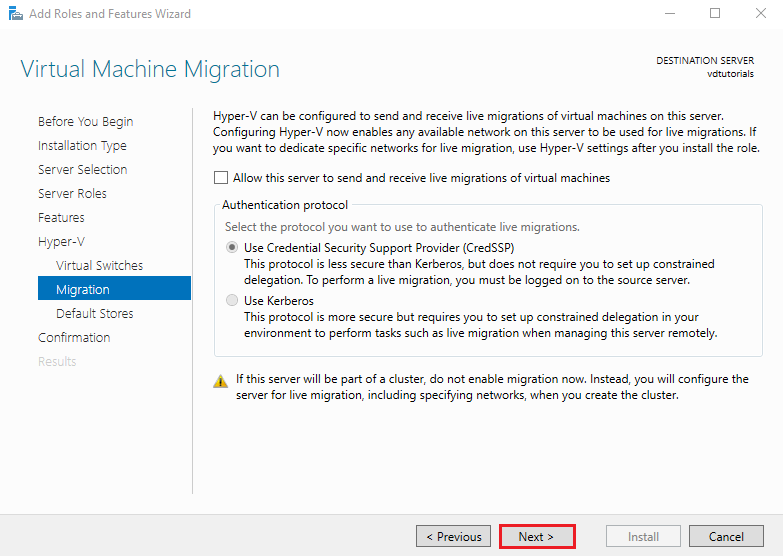
Specify the Default location for virtual hard disk files and virtual machine configuration files and click Next.
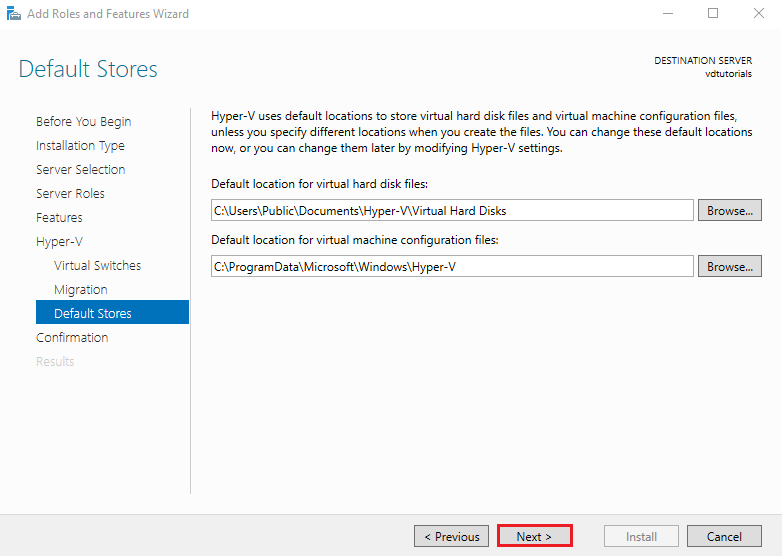
7. Confirm installation selections
Confirm installation selections and click on Install to start the installation process.
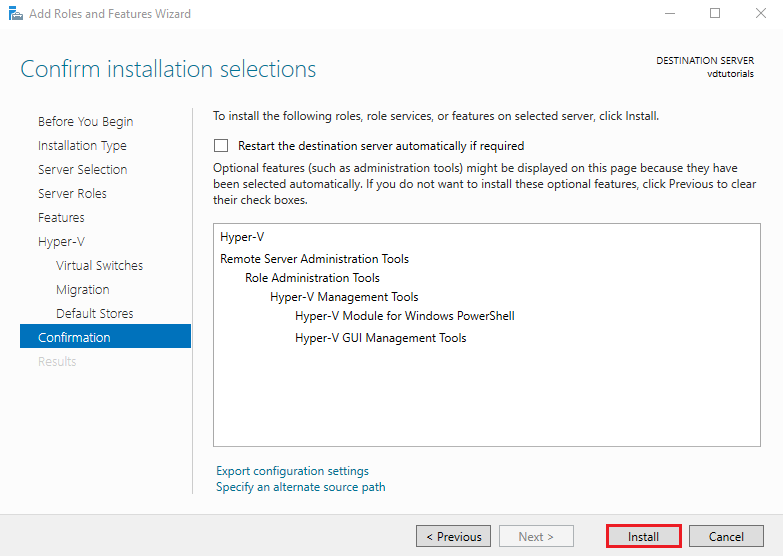
After finishing the installation, click Close and restart the Server.
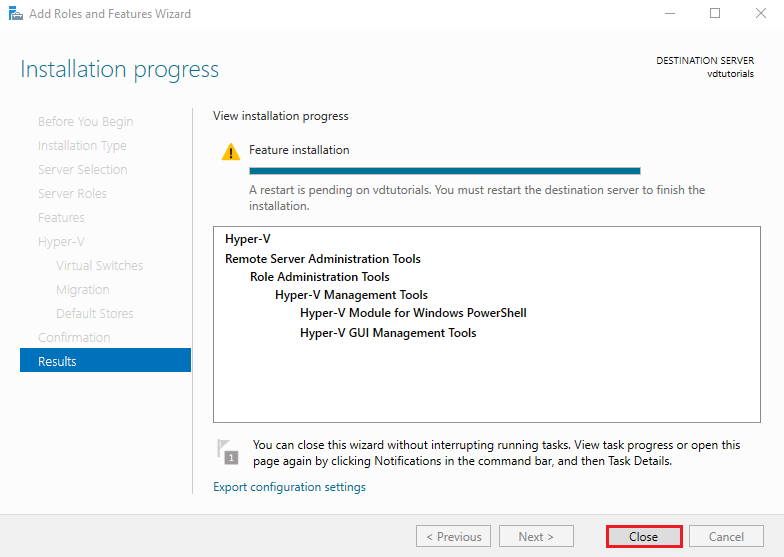
Configure Virtual Machine on Hyper V
Steps for Configure Virtual Machine on Hyper V
- Open Hyper-V Manager
- Open New Virtual Machine Wizard
- Specify Name and Location
- Specify Generation
- Assign Memory
- Configure Networking
- Connect Virtual Hard Disk
- Configure Installation Options
1. Open Hyper-V Manager
Open Server Manager, click Tools, and select Hyper-V Manager.
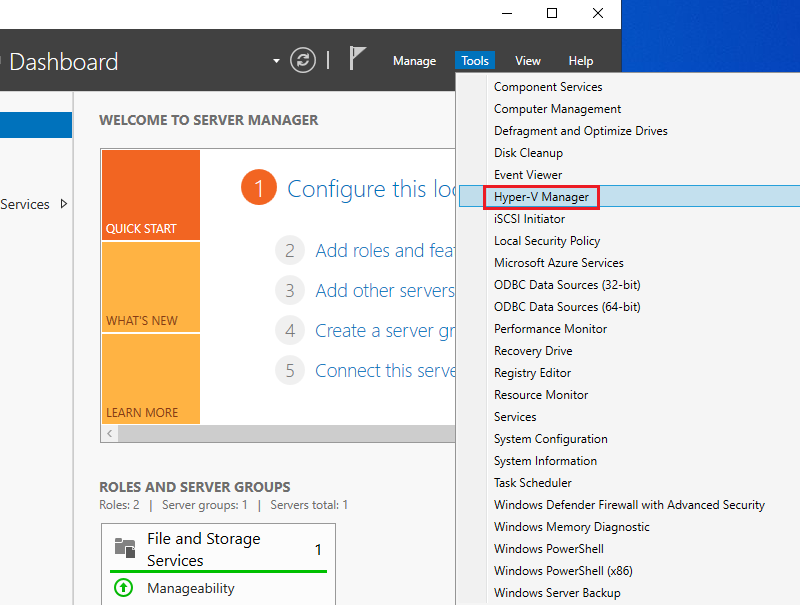
2. Open New Virtual Machine Wizard
Right click on Hostname select New and click Virtual Machine.
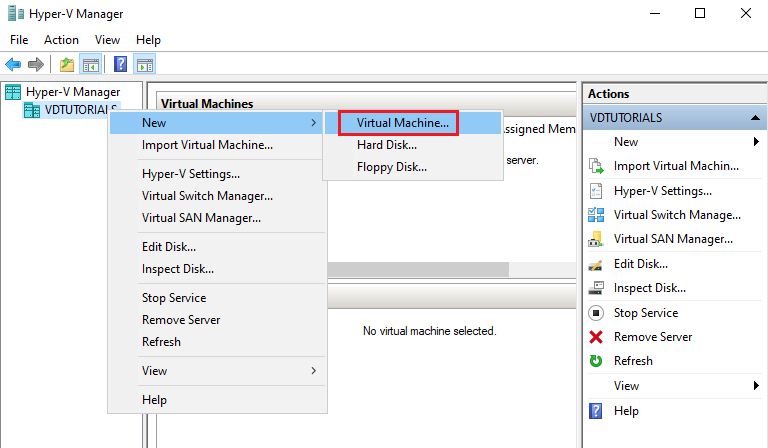
Before you begin, click Next.
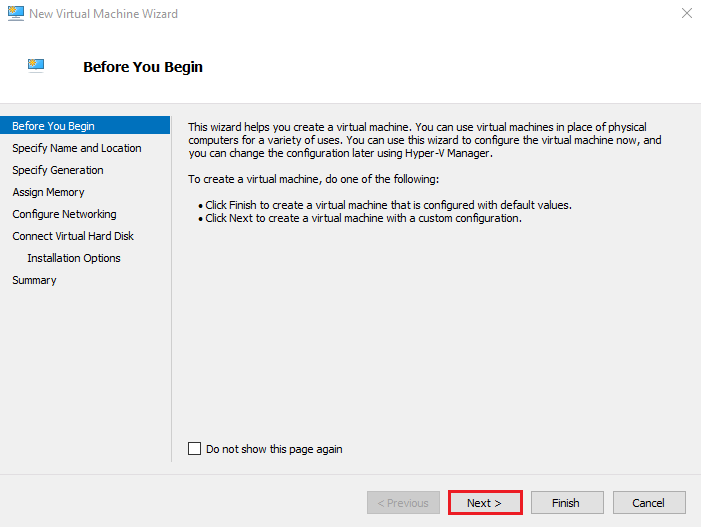
3. Specify Name and Location
Choose the name for Virtual Machine and click Next.
- Name: New Virtual Machine
- Location: Default Location.
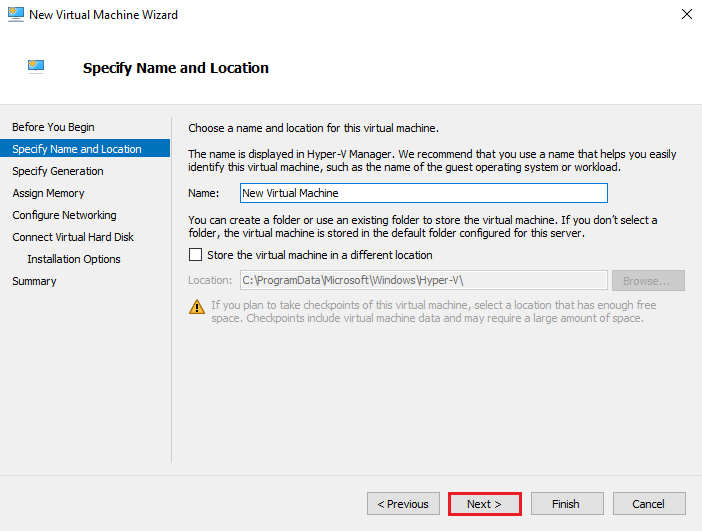
4. Specify Generation
Choose the generation of this virtual machine and click Next.
- Generation: Generation1.
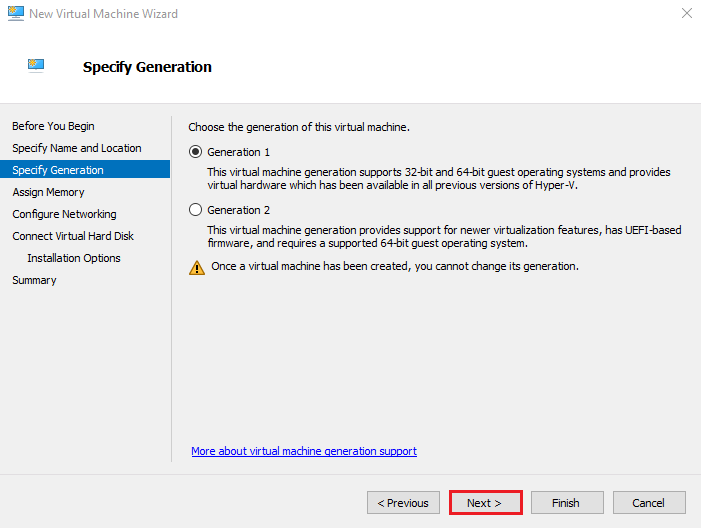
5. Assign Memory
Assign Memory for Virtual Machine and click Next.
- Memory: 4096.
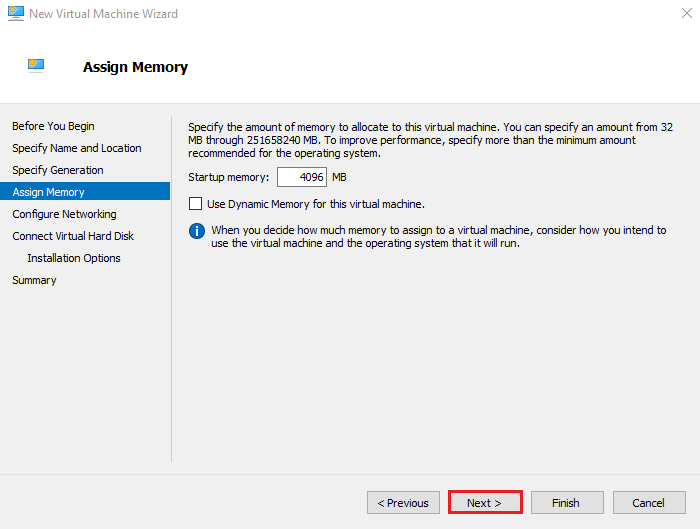
6. Configure Networking
Select Virtual Switch to use networking of Virtual Machine and click Next.
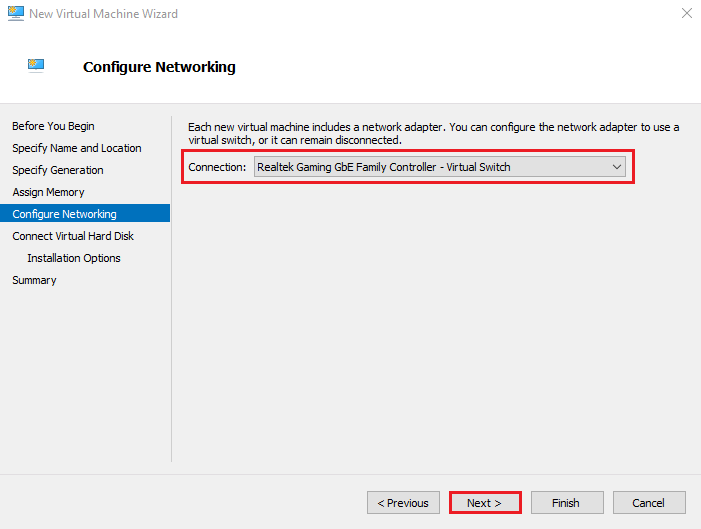
7. Connect Virtual Hard Disk
Configure the Virtual hard disk for the new virtual machine and click Next.
- Name: New Virtual Machine.vhdx
- Location: Default Location
- Size: 60GB
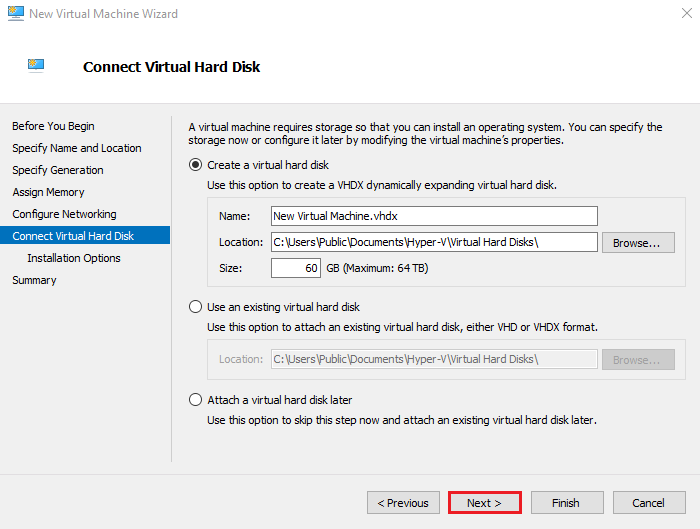
8. Configure Installation Options
Select Installation Options and click Next.
- Installation Options: Install the operating system later.
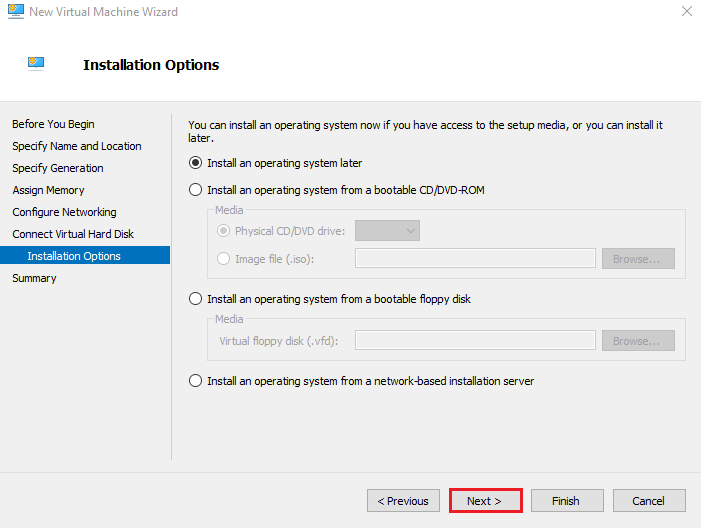
To create the virtual machine and close the wizard, click Finish.
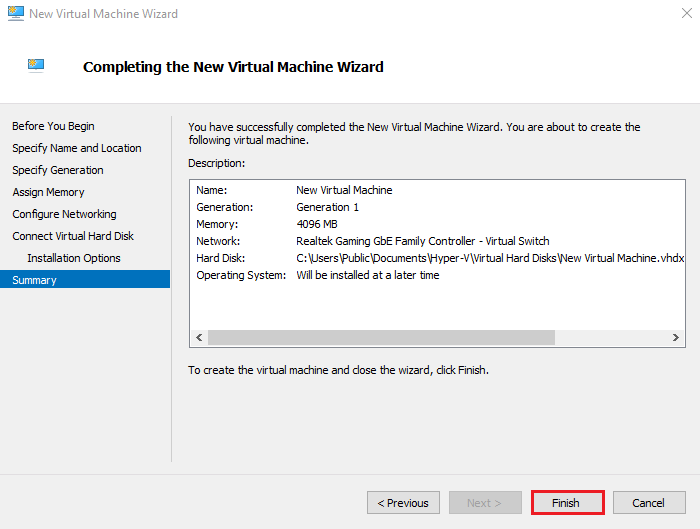
The virtual machine has been created. To connect Virtual Machine, Right click on the virtual machine and click Connect.
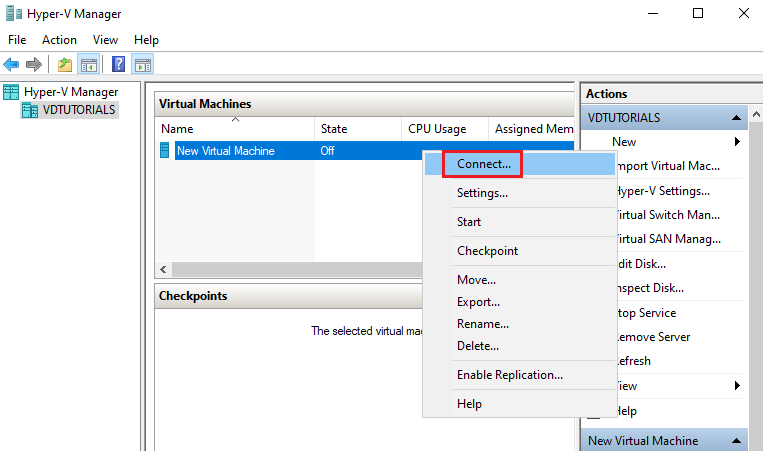
To start the virtual machine, select Start.
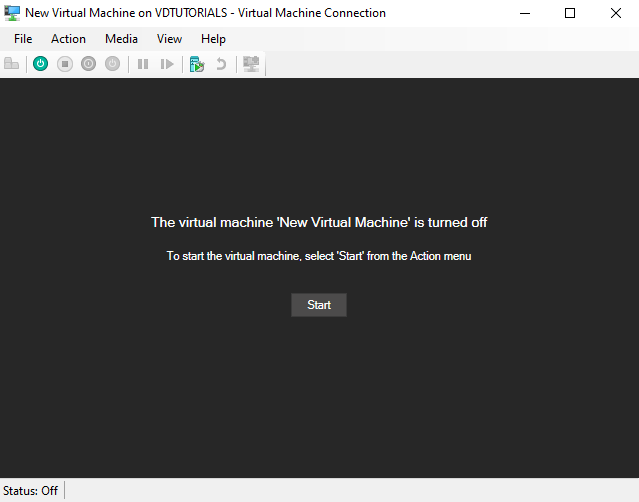
To install Windows Server 2022 on this Virtual Machine Read Install Windows Server 2022 tutorial.
