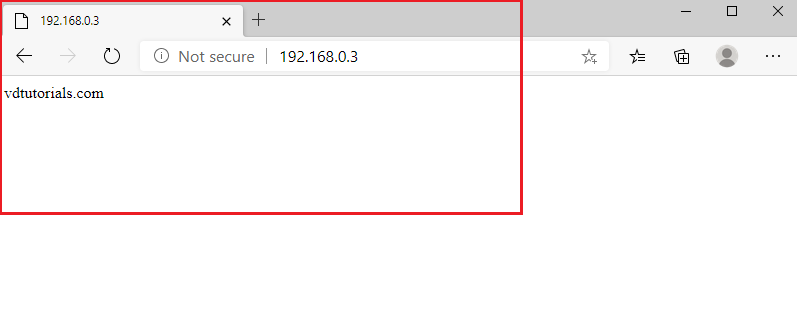Internet Information Services(IIS) is a web server created by Microsoft. IIS web server accepts requests from remote client computers and returns the appropriate response. Web Server(IIS) provides a reliable, manageable, and scalable Web application infrastructure.
Table of Contents
- Install Internet Information Services (IIS)
- Configure the default site on IIS
Demo environment
- Computer Name: server1.test.com
- Operating System: Windows Server 2022 Datacenter
- IP Address: 192.168.0.3
Install Internet Information Services (IIS)
Steps for Install Internet Information Services
- Open Add roles and features Wizard
- Select installation type
- Select destination server
- Select server roles
- Select features
- Confirm installation selections
1. Open Add roles and features Wizard
Open the Server Manager dashboard and click Add roles and features.
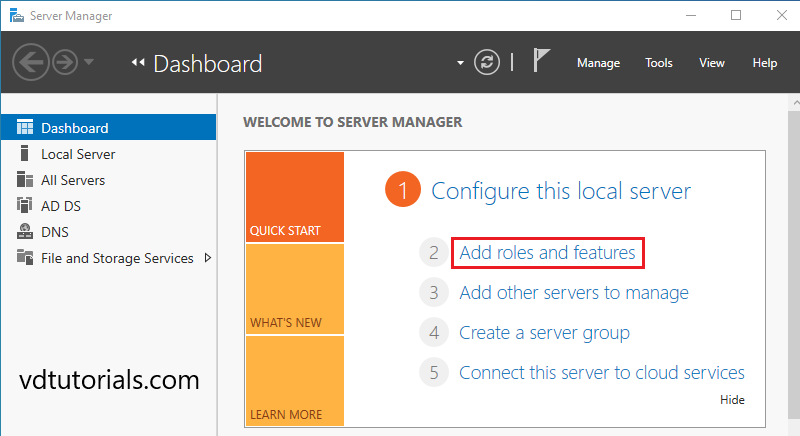
Before you begin, click Next.
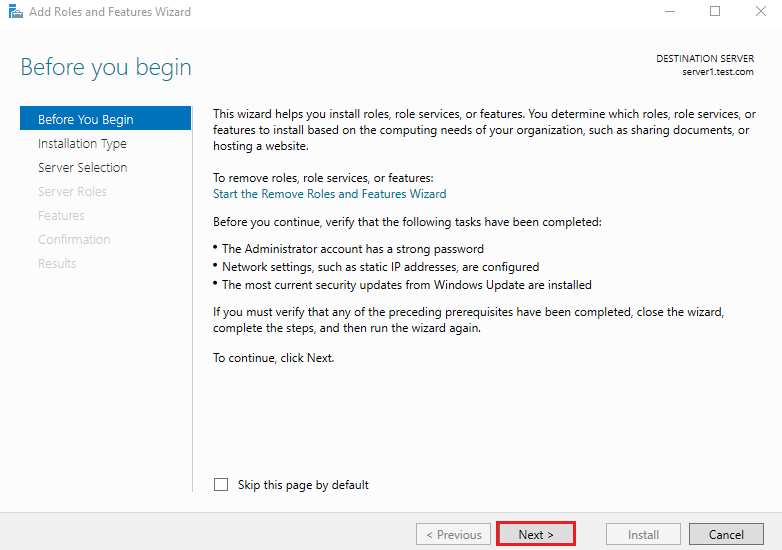
2. Select installation type
Select Role-based or feature-based installation and click Next.
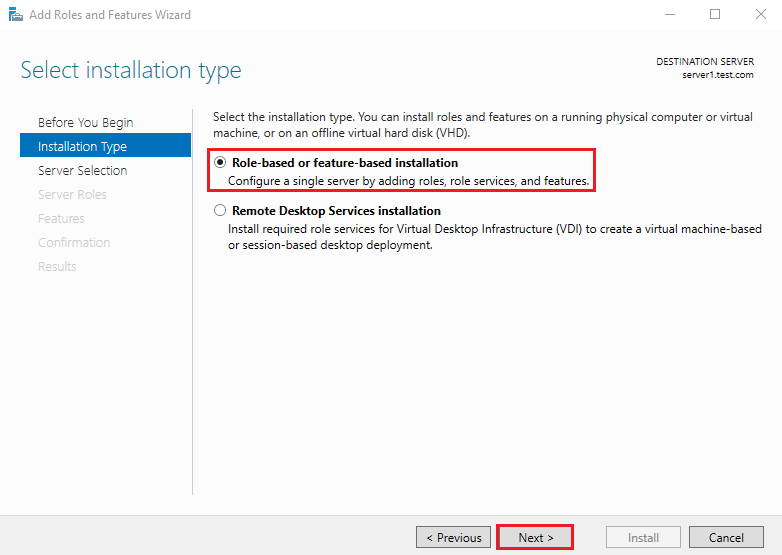
3. Select destination server
Select a Host to which you’d like to add services and click Next.
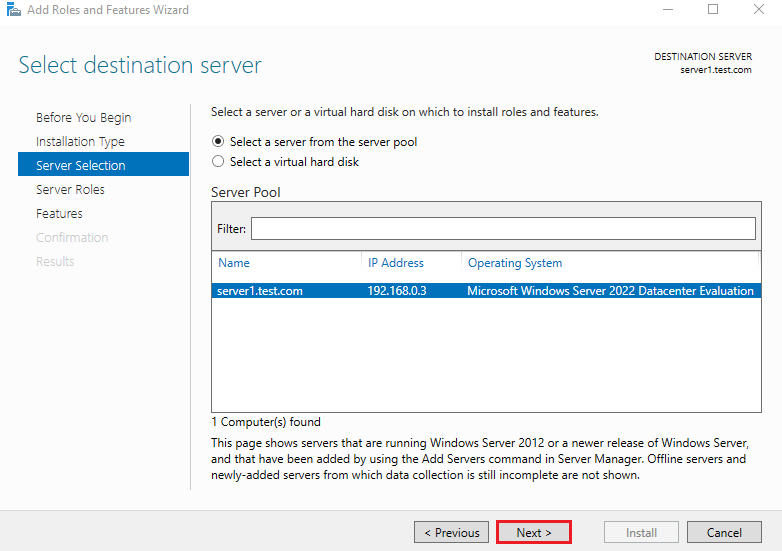
4. Select server roles
Choose the Web Server (IIS) box from the server roles page.
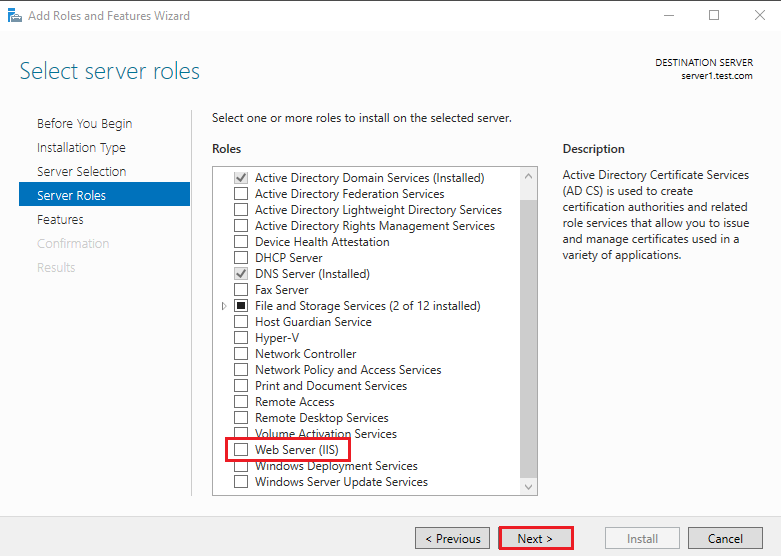
As soon as you choose Web Server (IIS) a new window appears. Click Add Features.
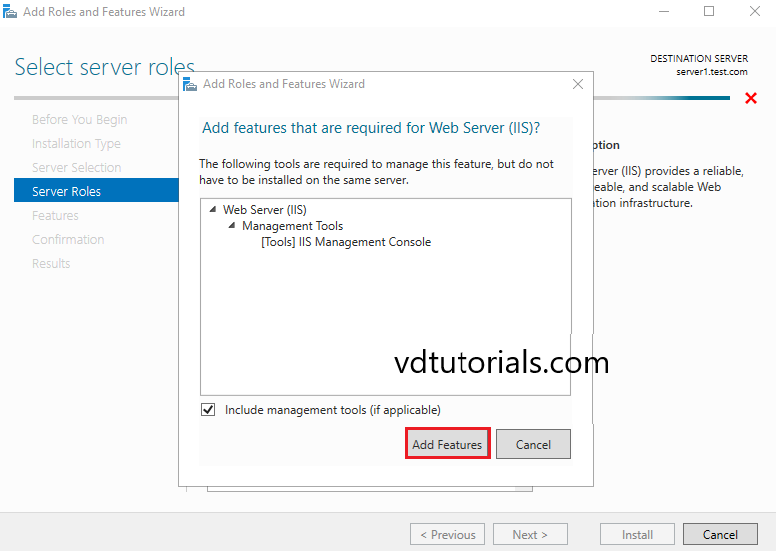
Please ensure the Web Server (IIS) option is selected and click Next.
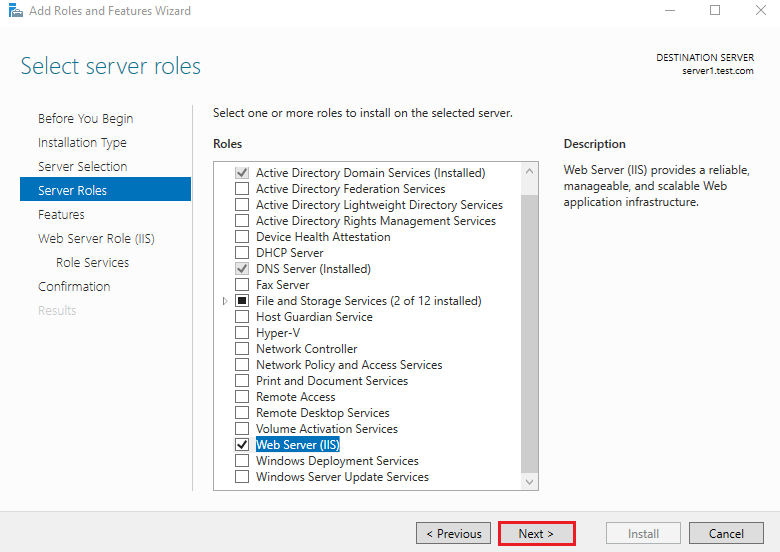
5. Select features
On the select features console, just click Next because we do not require any extra features at the moment.
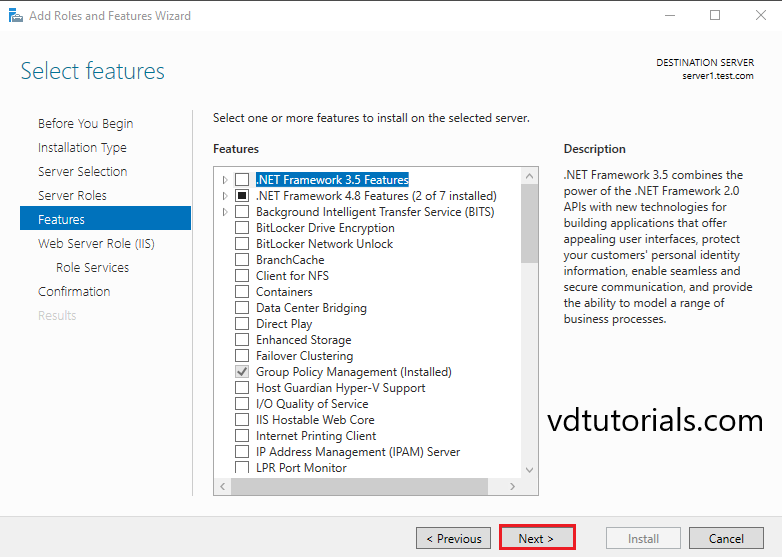
On the Web Server Role (IIS) console, you can read brief information about the Web Server (IIS). Click Next to continue.
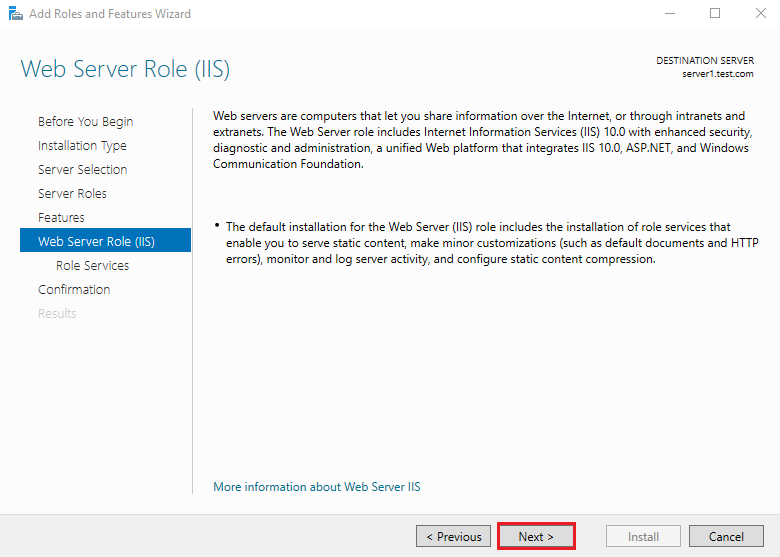
Click Next to continue.
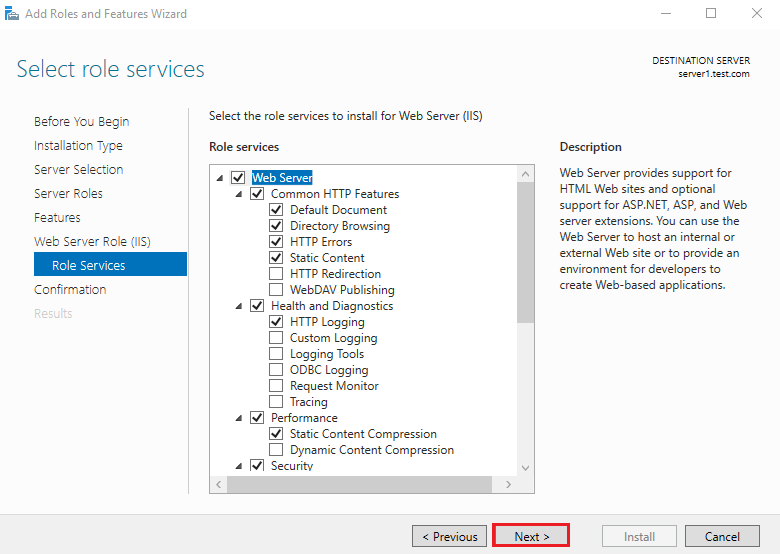
6. Confirm installation selections
Verify installation selections and click Install.
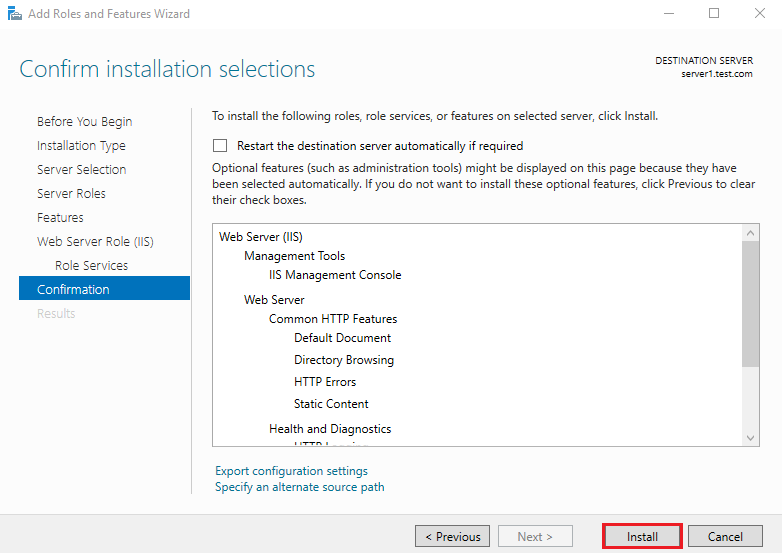
After finishing Installation, click Close.
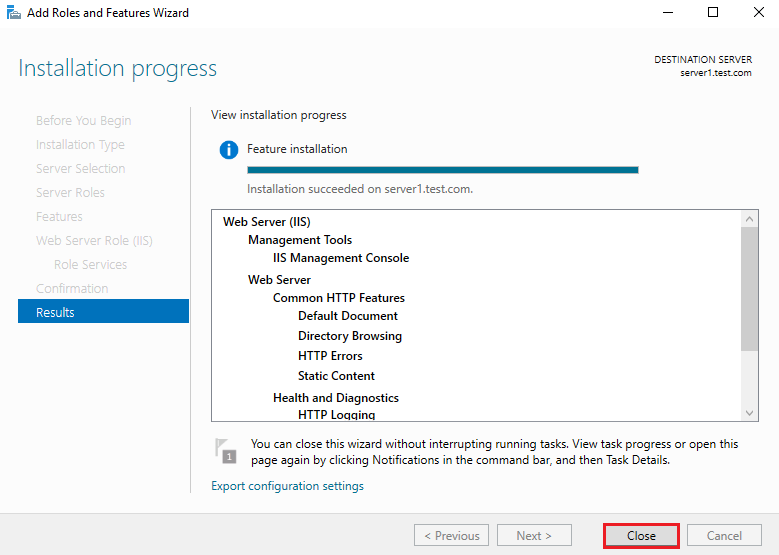
Run Web browser and verify IIS is running normally.
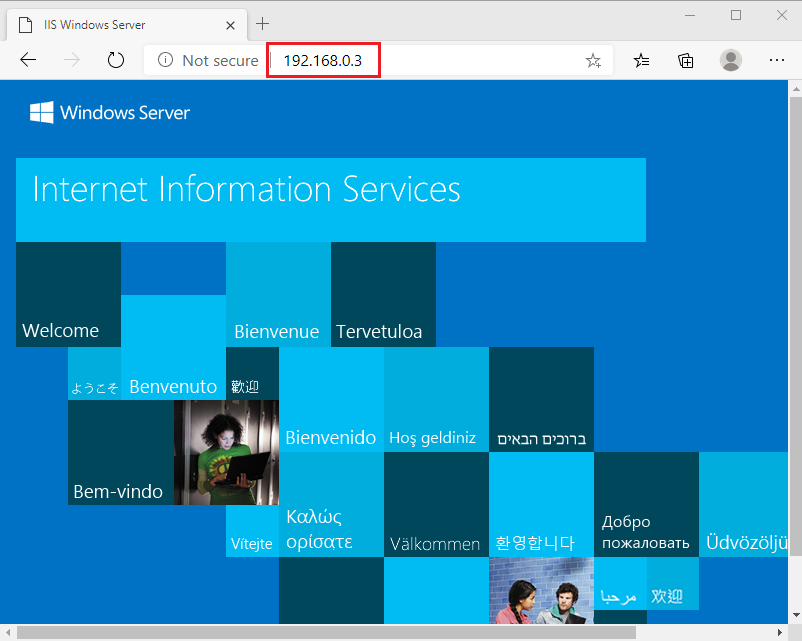
Configure the default site on IIS
Open the Server Manager dashboard, click Tools, and select Internet Information Services(IIS) Manager.
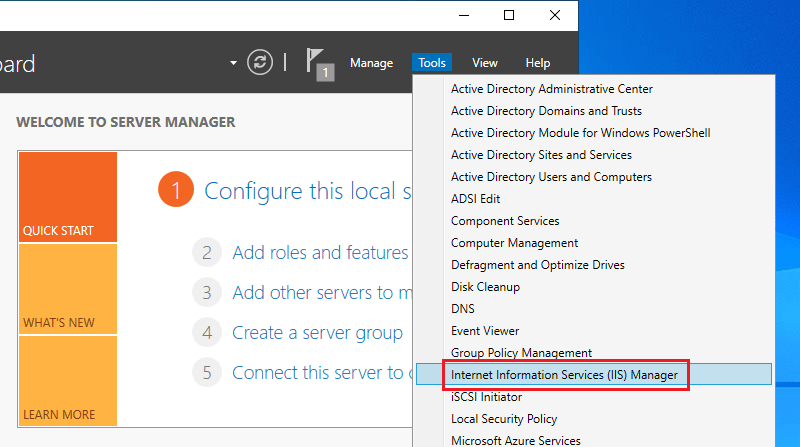
Right-click on Default Web Site, Click Manage Website, and select Advanced Settings.
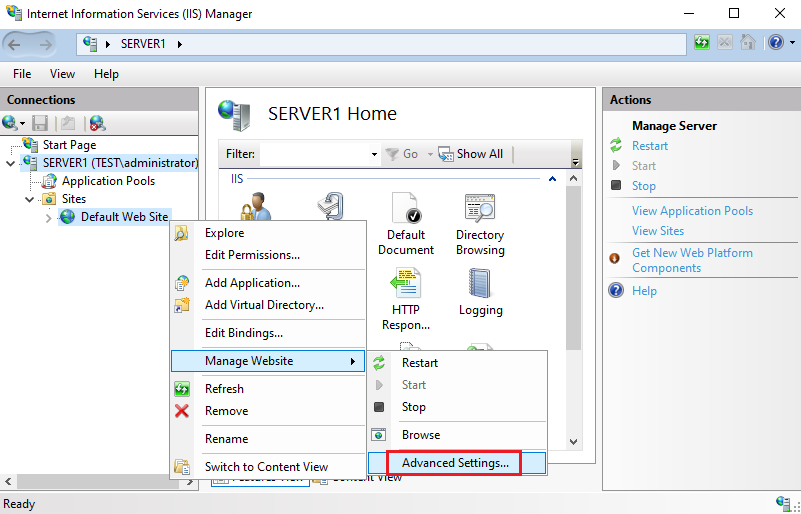
In Advanced Settings, click on Physical Path to choose a different document root.
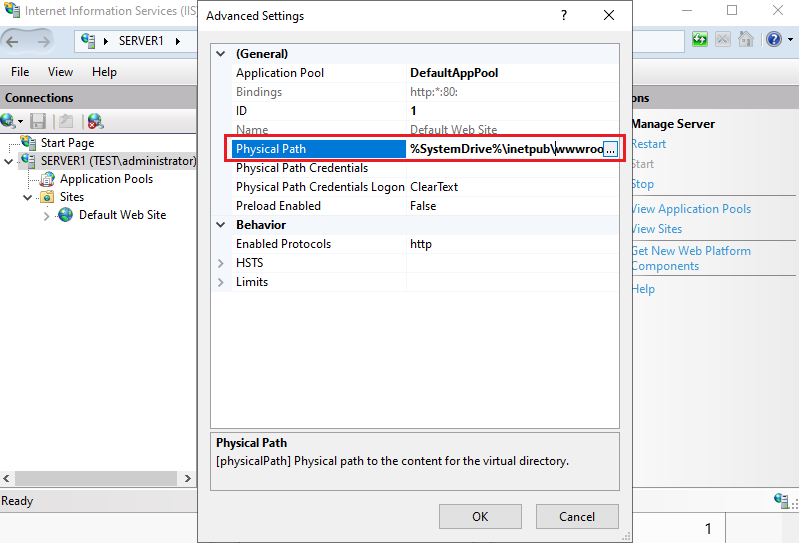
Select the document root folder. (C:\website)
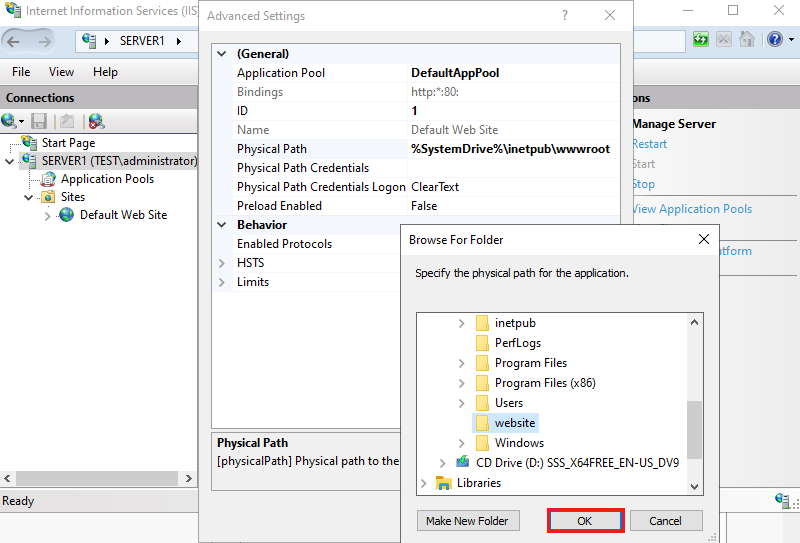
Click OK to continue.
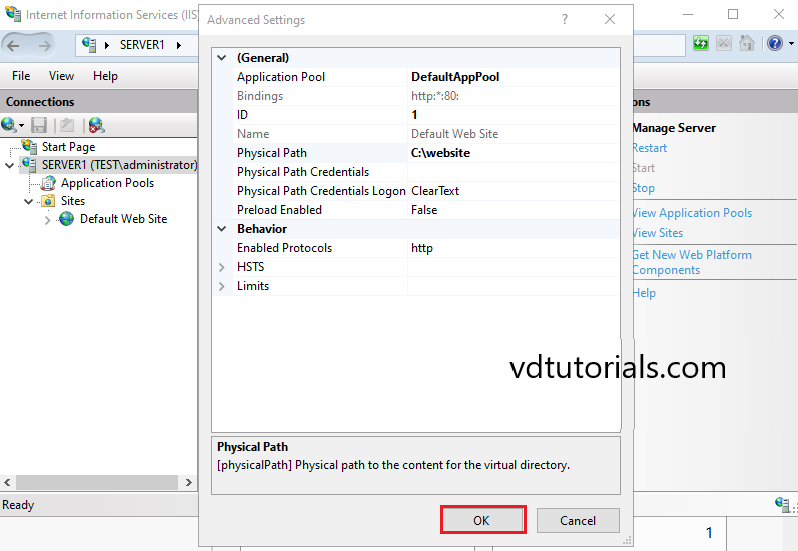
The Default documents feature in IIS Manager helps you to specify the default files.
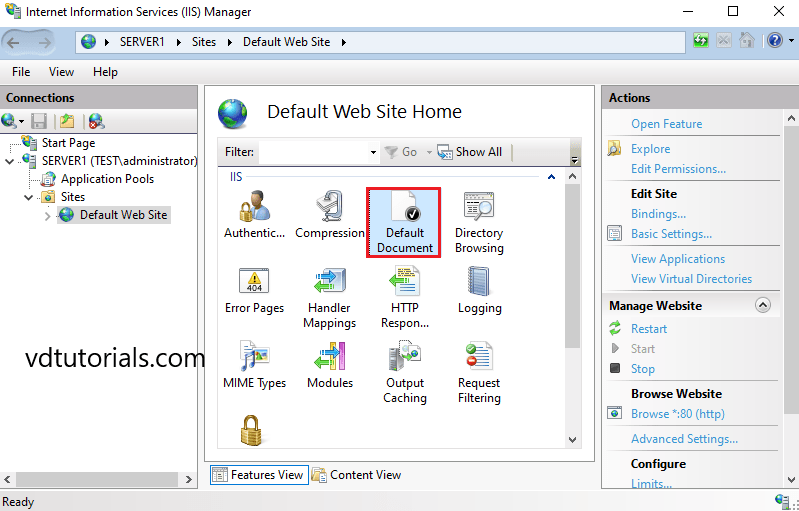
Default Documents.
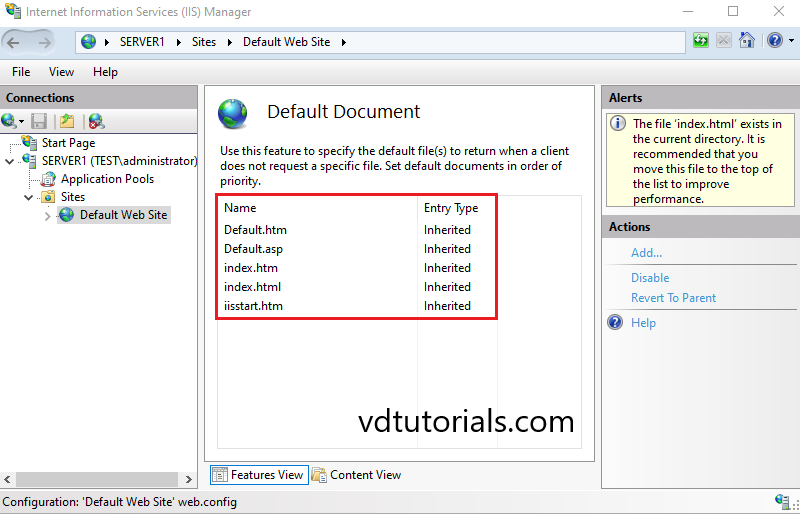
Create an index.html file in the document root and Verify access with a Web browser.